
Перейти в хранилище документации
Обратиться в техническую поддержку![]()
Для взятия события в обработку необходимо:
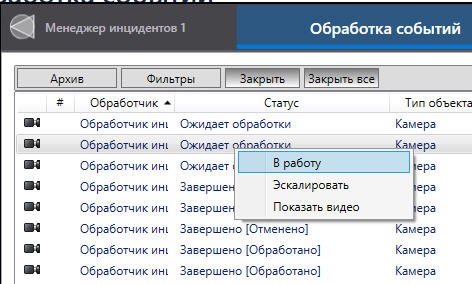
Выбрать В работу.
У события появится статус В работе, а в интерфейсе обработки события отобразится первый элемент. После обработки каждого элемента будет отображаться следующий элемент. Последним элементом всегда будет являться кнопка. Всего доступно 6 различных типов элементов:
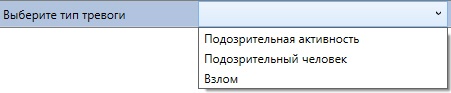
Комментарий. Для продолжения обработки события необходимо ввести комментарий и нажать кнопку.
Примечание
В зависимости от настроек Менеджера Инцидентов комментарий может заполняться автоматически и быть защищённым от редактирования.
Изображение. Для продолжения обработки необходимо добавить изображение и нажать кнопку. Текст на кнопке зависит от настроек Администратора, на примере ниже это кнопка Далее. Варианты работы с элементом:
В элементе уже показано заданное настройками изображение либо изображение со связанной с событием камеры или карты. При этом с событием может быть связано несколько камер, соответственно, в момент возникновения события генерируются изображения с каждой связанной камеры и нужно выбрать одно из них. Для этого необходимо использовать следующие кнопки:
для обновления изображения нажать кнопку + (1) (будет добавлено изображение с камеры или карты в момент возникновения события. Кнопка актуальна, например, если изображение было удалено или его необходимо обновить);
для удаления кнопку - (2);
для листания изображений использовать кнопки < и > (5, 6).
Поле (3) отображает номер выбранного изображения, поле (4) − общее количество вариантов изображений. Для перехода к конкретному изображению нужно ввести его номер в поле (3).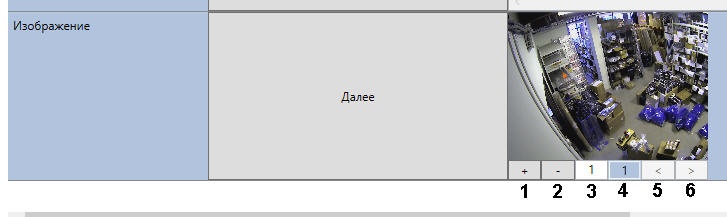
В элементе нет изображений и их необходимо загрузить. Для этого нажать кнопку + (1), откроется стандартное окно Проводника ОС Windows, в котором необходимо выбрать графический файл в формате JPG, PNG или BMP.
Примечание
Событие со статусом В работе доступно для обработки только тому оператору, который его взял. Чтобы освободить событие без обработки, нажать правой кнопкой мыши по событию и выбрать Освободить:
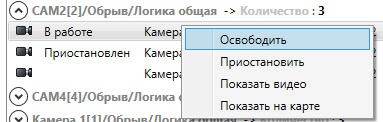
После прохождения всех этапов интерфейс обработки события закроется и, если это было задано в настройках логики, отобразится отчет с указанием действий и пользователя, который их совершил (см. Промежуточный отчёт).
Если Оператор перешёл к обработке другого события, не завершив работу с текущим, то у события появится статус Приостановлен, а элементы обработки станут неактивны. При этом событие будет недоступным для обработки другим операторам.
Оператор может самостоятельно приостановить обработку события, если даны соответствующие разрешения (см. Настройка прав пользователей в Менеджере инцидентов). Для этого необходимо нажать правой кнопкой мыши по событию и выбрать Приостановить:
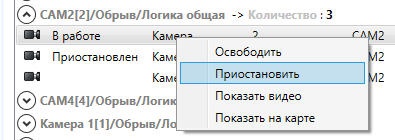
Чтобы продолжить обработку приостановленного события, необходимо снова нажать правой кнопкой мыши по событию в таблице и взять его В работу.
В настройках может быть задана возможность передачи события на обработку другому оператору системы − эскалация (см. Настройка прав пользователей в Менеджере инцидентов). Для эскалации вручную необходимо:
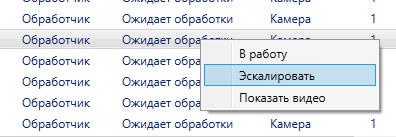
Нажать Эскалировать.
Если в настройках не задана возможность видеть и работать с эскалированным событием (см. Настройка прав пользователей в Менеджере инцидентов), после эскалации событие пропадет из списка и отобразится у другого оператора со статусом Эскалировано/<Фамилия оператора, который эскалировал>. При этом событие будет в состоянии, которое было в момент эскалации: если оператор начал обработку, то событие будет на незавершенном этапе обработки.
Кроме того, возможна автоматическая эскалация событий спустя заданное время (см. Выбор событий для отображения и обработки). В этом случае автоматически эскалированное событие станет недоступным для обработки текущему оператору и будет отображаться у него со статусом Эскалировано/Ожидает обработки.
Обработка группы событий возможна в случае, если она включена в Настройке группировки событий в Менеджере инцидентов. Возможные варианты:
Если оператор взял в обработку событие из группы, то все события этой группы будут блокироваться для других операторов, а новые события группы будут автоматически менять статус. Иначе говоря, все события выбранной группы, в том числе поступающие новые, будут доступны для обработки только одному оператору до тех пор, пока он не обработает все события группы. Другие операторы не смогут взять события из этой группы в обработку − при попытке взять в работу будет показано предупреждение «Группа заблокирована».
Примечание
Если оператор взял в обработку одно событие из группы и освободил его без обработки, то заблокированные события группы вновь освобождаются для других операторов.
При групповой обработке также может меняться цвет названия группы, см. Группировка событий.
Если в настройках задана возможность закрытия событий без обработки (см. Настройка прав пользователей в Менеджере инцидентов), то в правом верхнем углу таблицы событий отображаются 2 кнопки: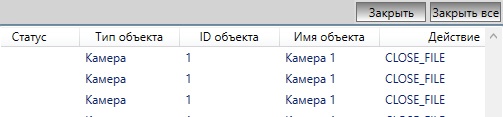
Статусы событий описаны на странице Информация о событиях