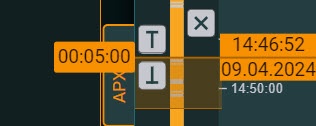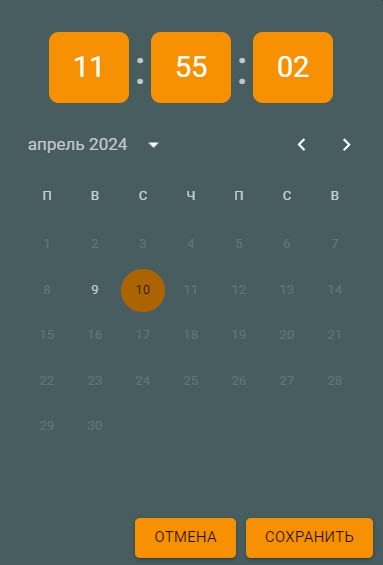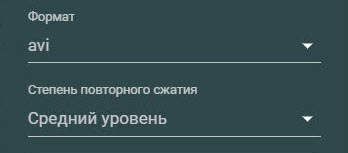Для экспорта видеоизображения необходимо:
- В режиме реального времени (см. Видеонаблюдение в реальном времени в Web-Клиенте) или в режиме архива (см. Просмотр архива видеозаписей через Web-Клиент) нажать на значок
 в окне видеонаблюдения видеокамеры.
в окне видеонаблюдения видеокамеры. - В результате откроется окно экспорта.
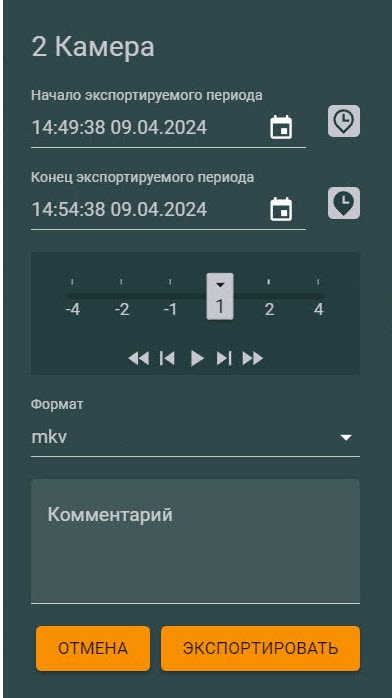
- По умолчанию диапазон экспорта составляет последние 5 минут записи в архив. Для задания диапазона экспорта можно использовать:
- Временную шкалу:
- Установить указатель в положение, соответствующее началу диапазона экспорта, и нажать кнопку
 .
. - Установить указатель в положение, соответствующее концу диапазона экспорта, и нажать кнопку
 .
.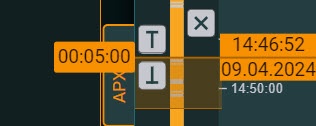
- Окно экспорта:
- Задать начало и конец периода экспорта, прописав время и дату в полях Начало и Конец экспортируемого периода. Если необходимо, чтобы фрагмент видео начинался с момента, где установлен указатель на временной шкале, необходимо нажать на кнопку
 рядом с полем Начало экспортируемого периода. В результате момент начала видео переместиться в положение указателя. Нажать на кнопку
рядом с полем Начало экспортируемого периода. В результате момент начала видео переместиться в положение указателя. Нажать на кнопку  рядом с полем Конец экспортируемого периода, чтобы конец фрагмента видео был установлен в положении указателя.
рядом с полем Конец экспортируемого периода, чтобы конец фрагмента видео был установлен в положении указателя. - Либо нажать на кнопку
 и в появившемся окне задать время и дату для начала и конца периода экспорта.
и в появившемся окне задать время и дату для начала и конца периода экспорта.
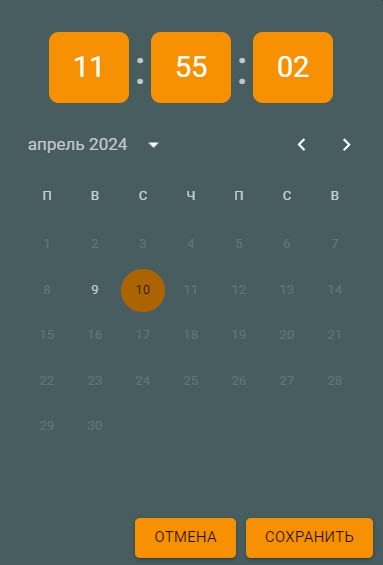
- Выбрать скорость и направление воспроизведения видео для экспорта.
Выбрать формат экспорта видео из списка Формат и при необходимости ввести комментарий к экспорту. Комментарий будет отображаться при проигрывании экспортированного видеоролика в виде титров.
- Если экспорт выполняется в формат AVI или MP4, выбрать Степень повторного сжатия видеозаписи:
- Низкий уровень − минимальное сжатие, максимальный размер файла;
- Средний уровень (по умолчанию) − среднее сжатие, средний размер файла;
- Высокий уровень − максимальное сжатие, минимальный размер файла.
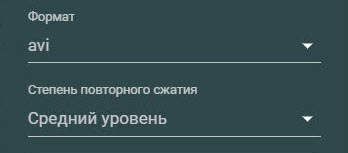
- Для экспорта кадра выбрать формат JPG. На временной шкале или в окне экспорта выбрать время для экспорта кадра по аналогии с заданием диапазона экспорта видеоизображения.
- Нажать на кнопку ЭКСПОРТИРОВАТЬ. Для отмены экспорта нажать на кнопку ОТМЕНА.
Состояние экспорта отображается на выпадающей панели по аналогии с обычным Клиентом (см. Отображение состояния экспорта).

После завершения экспорта цвет панели изменится на зеленый. Для скачивания экспортированного файла необходимо нажать на него на панели.


![]()
![]() , а также выбор диапазона экспорта на временной шкале (см. Создание и настройка роли).
, а также выбор диапазона экспорта на временной шкале (см. Создание и настройка роли).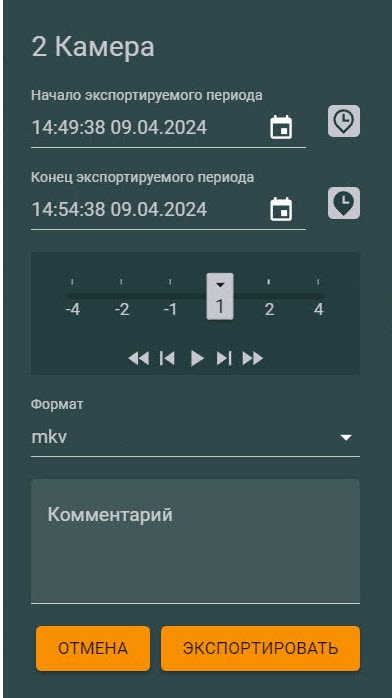
![]() .
.