
Перейти в хранилище документации
Обратиться в техническую поддержку![]()
Роль предназначена для задания группе пользователей индивидуальных прав и полномочий на администрирование, управление и/или мониторинг отдельных компонентов ПК Интеллект X.
Для создания новой роли необходимо:
Нажать Создать в конце списка ролей системы. В систему добавится новая роль, справа будут отображены её свойства.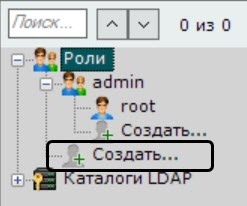
Настроить права доступа.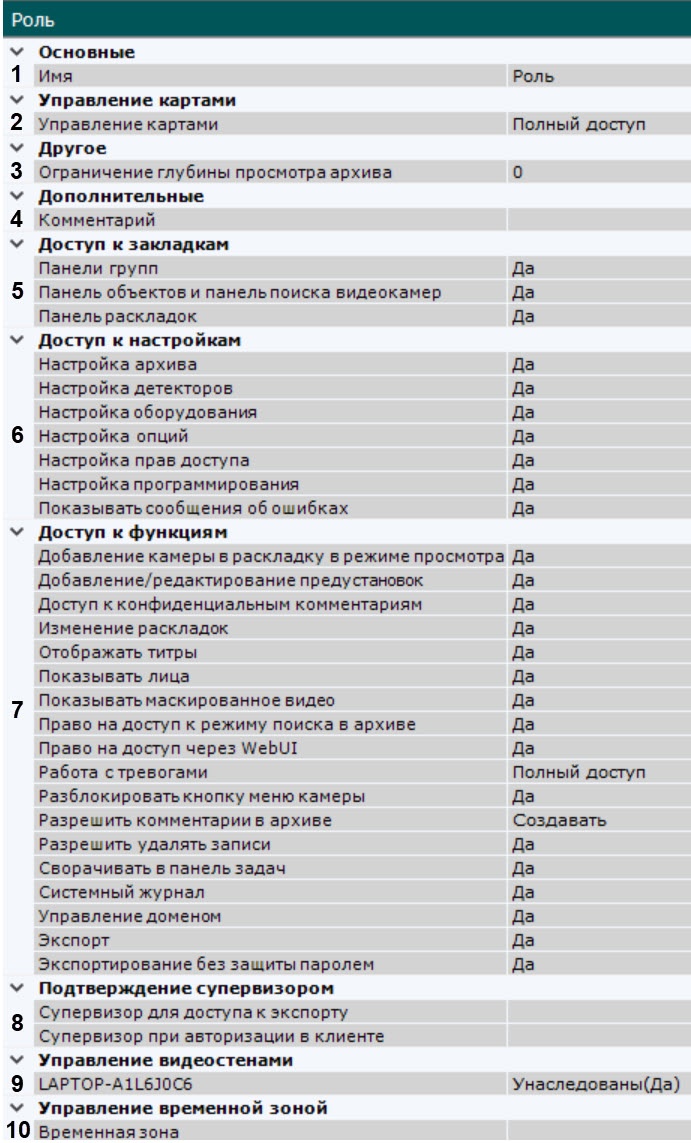
| Настройки | Уровень доступа | Описание |
|---|---|---|
| Основные | ||
Имя | − | Необходимо задать имя роли (1) |
Управление картами | Выбрать уровень доступа к картам для пользователей данной роли (2) | |
| Управление картами | Нет доступа | Пользователи не имеют доступа к просмотру карт |
| Только просмотр | Доступен только просмотр карт | |
| Просмотр/перетаскивание/масштабирование | Доступен просмотр карт и операции изменения масштаба и смещения карты | |
| Полный доступ | Доступны все операции с картой | |
| Другое | ||
| Ограничение глубины просмотра архива | − | Если требуется ограничить доступ ко всем архивам системы пользователей данной роли, ввести доступную глубину архива в часах (3). Если значение не задано, пользователи могут просматривать все видеозаписи. |
| Дополнительные | ||
| Комментарий | − | Указать дополнительную информацию о пользователе, если это необходимо (4). Если значение не задано, пользователи могут просматривать все видеозаписи |
| Доступ к закладкам | Настроить право доступа к интерфейсам (5) | |
| Панели групп | Да | Настроить право доступа к группам видеокамер во вкладке Оборудование и к группам видеокамер в интерфейсе раскладки |
| Нет | ||
| Панель объектов и панель поиска видеокамер | Да | Настроить право доступа к панели объектов (см. Панель объектов) и панели поиска видеокамер (см. Панель поиска видеокамер) |
| Нет | ||
| Панель раскладок | Да | Настроить право доступа к интерфейсу Раскладки ПК Интеллект X. Данный параметр относится к основному Клиенту и к Web-Клиенту (см. Интерфейс Web-Клиента) |
| Нет | ||
| Доступ к настройкам | ||
| Настройка архива | Да | Настроить права доступа ко вкладкам интерфейса Настройки и к сообщениям системы об ошибках (6) Внимание!
|
| Нет | ||
| Настройка детекторов | Да | |
| Нет | ||
| Настройка оборудования | Да | |
| Нет | ||
| Настройка опций | Да | |
| Нет | ||
| Настройка прав доступа | Да | |
| Права доступа на устройства | ||
| Нет | ||
| Настройка программирования | Да | |
| Нет | ||
| Показывать сообщения об ошибках | Да | |
| Нет | ||
| Доступ к функциям | Настроить права доступа к функциям ПК Интеллект X (7) | |
| Добавление камеры на раскладку в режиме просмотра | Да | Добавление видеокамеры на раскладку в режиме реального времени (см. Добавление видеокамер в ячейки) |
| Нет | ||
| Добавление/редактирование предустановок | Да | Добавление и редактирование предустановок для поворотных видеокамер (см. Выбор предустановки) |
| Нет | ||
| Доступ к конфиденциальным комментариям | Да | Добавление и просмотр конфиденциальных комментариев |
| Нет | ||
| Изменение раскладок | Да | Редактирование раскладок (см. Редактирование раскладок) |
| Нет | ||
Отображать титры | Да | Отображение титров (см. Просмотр титров с POS-устройства) |
| Нет | ||
| Показывать лица | Да | Отображение лиц (см. Настройка скрытия лиц) |
| Нет | ||
| Показывать маскированное видео | Да | Отображение маскированного видео (см. Настройка скрытия приватной информации в архиве, Маскирование людей) |
| Нет | ||
| Право на доступ к режиму поиска в архиве | Да | Поиск в архиве (см. Видеонаблюдение в режиме анализа архива) |
| Нет | ||
| Право на доступ через WebUI | Да | Доступ к Web-Серверу (см. Работа с ПК Интеллект X через Web-Клиент) |
| Нет | ||
| Работа с тревогами | − | Работа с тревогами (см. Видеонаблюдение в режиме оценки тревожного события) |
| Нет доступа | Пользователи не имею доступа к просмотру тревожный событий | |
| Только просмотр | Пользователи могут просматривать тревожные события, но не могут их оценивать | |
| Полный доступ | Пользователям доступны тревоги и их оценка | |
| Разблокировать кнопку меню камеры | Да | Контекстное меню видеокамеры (см. Контекстное меню окна видеонаблюдения) |
| Нет | ||
| Разрешить комментарии в архиве | − | Создание комментариев в архиве (см. Комментарии оператора) и защищенных записей (см. Защита видеозаписей от перезаписи по кольцу) |
| Нет доступа | Нельзя создавать комментарии | |
| Создавать | Есть возможность добавлять комментарии к архиву | |
| Создавать/Защищать | Есть возможность добавлять комментарии к архиву и создавать защищенные записи | |
| Создавать/Защищать/Редактировать и удалять | Есть возможность добавлять комментарии к архиву, а также создавать и редактировать защищенные записи | |
| Разрешить удалять записи | Да | Удаление видеозаписей из архива (см. Удаление части архива) |
| Нет | ||
| Сворачивать в панель задач | Да | Сворачивание Клиента в трей (см. Интерфейс ПК Интеллект X) |
| Нет | ||
| Системный журнал | Да | Просмотр системного журнала (см. Системный журнал) |
| Нет | ||
| Управление доменом | Да | Управление доменом (см. Операции с доменами) |
| Нет | ||
| Экспорт | Да | Экспорт кадров и видеозаписей (см. Экспорт кадров и видеозаписей) |
| Нет | ||
| Экспортирование без защиты паролем | Да | Экспорт кадров и видеозаписей без защиты паролем (см. Экспорт кадров, Стандартный экспорт видеозаписей). Если Нет, то задание пароля при экспорте будет обязательным (см. Экспорт кадров и видеозаписей) |
| Нет | ||
| Подтверждение супервизором | Настроить принцип четырех глаз (8) | |
| Супервизор для доступа к экспорту | − | Если запуск экспорта для пользователей данной роли должен подтверждать администратор (см. Экспорт кадров и видеозаписей), выбрать соответствующую роль в списке |
Супервизор при авторизации в клиенте | − | Если вход в систему пользователей данной роли должен подтверждать администратор (см. Запуск Клиента ПК Интеллект X), выбрать соответствующую роль в списке |
| Управление видеостенами | ||
| Сервер | Да | Настроить доступ к управлению мониторами подключенных Клиентов, задав разрешения для каждого Сервера в домене (9). Пользователь, обладающий правами управления мониторами какого-либо Сервера, может управлять мониторами любого Клиента, подключенного к данному Серверу |
| Нет | ||
| Управление временной зоной | ||
| Временная зона | − | Если пользователям данной роли необходимо предоставлять заданные права доступа только в определенный промежуток времени, выбрать из списка временную зону (10). Вне выбранной временной зоны у пользователей данной роли прав не будет |
Настроить права доступа по умолчанию (11) на вкладке Группы (см. Настройка прав доступа).
Примечание.
При создании новой роли перейти на другую вкладку нельзя пока роль не будет сохранена. При любом изменении прав доступа на какой-либо вкладке блокируется переход на другую вкладку до момента сохранения настроек.
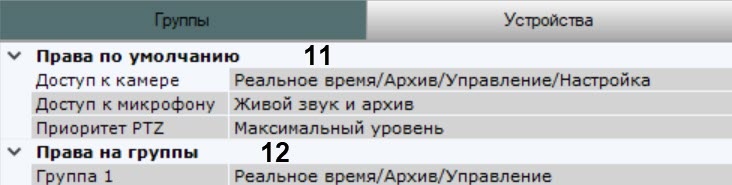
Оборудование | Уровень доступа | Описание |
| Права по умолчанию | Настроить права доступа по умолчанию к устройствам | |
Доступ к камере | Нет доступа | Нет доступа к устройству |
Реальное время под охраной | Просмотр видеоизображения с видеокамеры доступен только в том случае, если данная видеокамера установлена на охрану | |
| Только архив | Доступен только просмотр архива | |
Реальное время | Доступен просмотр видеоизображения с видеокамеры в реальном времени. Другие функции и конфигурирование устройства недоступны | |
Реальное время/Архив | Доступен просмотр видеоизображения с видеокамеры в реальном времени и в архиве. Постановка/снятие видеокамеры с охраны и её конфигурирование недоступны | |
Реальное время/Архив/Управление | Доступны все функции. Конфигурирование устройства недоступно | |
| Реальное время/Архив/Управление/Настройка | Доступны все функции и конфигурирование устройства | |
Доступ к микрофону | Нет доступа | Прослушивание живого звука с видеокамеры недоступно. Прослушивание звука в архиве недоступно. Запись звука в экспортированный файл недоступна |
Живой звук | Прослушивание живого звука с видеокамеры доступно (микрофон должен быть включен). Прослушивание звука в архиве недоступно | |
Живой звук и архив | Доступны все функции | |
Приоритет PTZ | Нет доступа | Нет доступа к управлению поворотным устройством |
Минимальный уровень | Пользователь может осуществлять управление поворотным устройством с соответствующим приоритетом (см. Управление поворотной видеокамерой) | |
| Низкий уровень | ||
| Средний уровень | ||
| Высокий уровень | ||
| Максимальный уровень | ||
Настроить групповые права при наличии групп видеокамер на вкладке Группы (12, см. Настройка групп видеокамер).
| Оборудование | Уровень доступа | Описание |
|---|---|---|
| Права на группы | Настроить групповые права доступа к видеокамерам (см. Настройка прав доступа) | |
| Группа видеокамер | Унаследованы | Права доступа наследуются со вкладки «Права по умолчанию» Доступ к камере (см. предыдущий пункт этой инструкции) |
| Нет доступа | Нет доступа к устройству | |
| Только архив | Доступен только просмотр архива | |
| Реальное время под охраной | Просмотр видеоизображения с видеокамеры доступен только в том случае, если данная видеокамера установлена на охрану | |
| Реальное время | Доступен просмотр видеоизображения с видеокамеры в реальном времени. Другие функции и конфигурирование устройства недоступны | |
| Реальное время/Архив | Доступен просмотр видеоизображения с видеокамеры в реальном времени и в архиве. Постановка/снятие видеокамеры с охраны и её конфигурирование недоступно | |
| Реальное время/Архив/Управление | Доступны все функции. Конфигурирование устройства недоступно | |
| Реальное время/Архив/Управление/Настройка | Доступны все функции и конфигурирование устройства | |
При необходимости задать права доступа к конкретному устройству (вкладка Устройства, 13).
Для этого необходимо выбрать уровень доступа для отдельного устройства (см. Настройка прав доступа).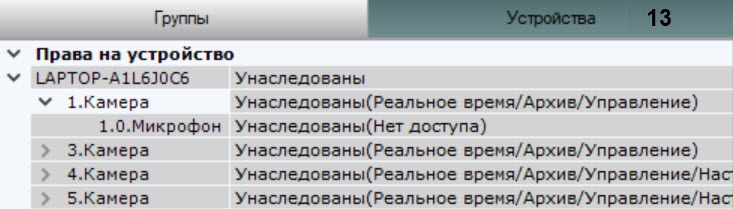
| Уровень доступа | Оборудование | Уровень доступа к оборудованию |
|---|---|---|
| Унаследованы | Видеокамера | Уровни доступа наследуются со вкладки Группы «Права по умолчанию» или от групповых прав |
| Микрофон | Уровни доступа наследуются со вкладки Группы «Права по умолчанию» | |
| Телеметрия | ||
| Только архив | Видеокамера | Только архив |
| Микрофон | Живой звук и архив | |
| Телеметрия | Средний уровень | |
| Реальное время под охраной | Видеокамера | Просмотр на охране |
| Микрофон | Живой звук | |
| Телеметрия | Средний уровень | |
| Реальное время | Видеокамера | Просмотр живого видео |
| Микрофон | Живой звук | |
| Телеметрия | Средний уровень | |
| Реальное время/Архив | Видеокамера | Просмотр живого видео и архива |
| Микрофон | Живой звук и архив | |
| Телеметрия | Средний уровень | |
| Реальное время/Архив/Управление | Видеокамера | Все функции, конфигурирование недоступно |
| Микрофон | Живой звук и архив | |
| Телеметрия | Средний уровень | |
| Реальное время/Архив/Управление/Настройка | Видеокамера | Все функции + конфигурирование |
| Микрофон | Живой звук и архив | |
| Телеметрия | Максимальный уровень |
Существует возможность задать уровень доступа к одной видеокамере и распространить его на другие видеокамеры. Для этого необходимо:
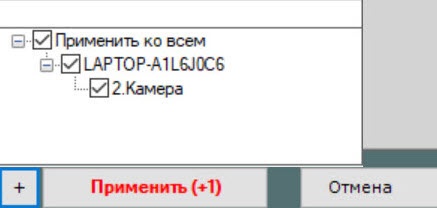
В результате заданный уровень доступа распространится на выбранные видеокамеры.
Для быстрого выбора большого количества видеокамер необходимо зажать клавишу Shift, выделить первую видеокамеру, для которой необходимо задать тот же уровень доступа, и последнюю. Флажок установится для всех выделенных видеокамер при выборе любой из них.
Примечание.
Распространение уровней доступа аналогичным способом также доступно для микрофонов, телеметрии и архивов.
Настроить права доступа к архивам домена. Задать права можно всем архивам (14) или конкретному архиву (15).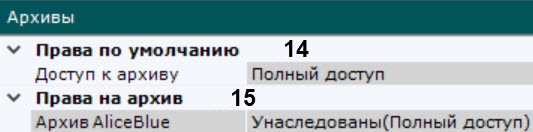
Оборудование | Уровень доступа | Описание |
| Права по умолчанию | Настроить права доступа по умолчанию к архиву (см. Настройка прав доступа) | |
Доступ к архиву | Нет доступа | Доступ в данный архив не предоставляется |
| Полный доступ | Архив доступен для выполнения любых функций | |
| Права на архив | Настроить права доступа к конкретному архиву (см. Настройка прав доступа) | |
| Архив | Унаследованы | Уровень доступа наследуется со вкладки «Права по умолчанию» |
| Нет доступа | Доступ в данный архив не предоставляется | |
| Полный доступ | Архив доступен для выполнения любых функций | |
Задать возможность вручную запускать все или конкретные макрокоманды (см. Настройка макрокоманд) из интерфейса Раскладки, выбрав соответствующий уровень доступа.
Внимание!
Пользователи не из группы admin могут создавать макрокоманды, если у них есть права на их создание, но не смогут их использовать, пока не получат права на их использование.
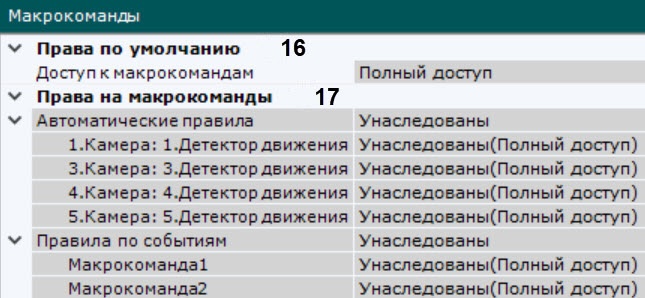
Тип макрокоманды | Уровень доступа | Описание |
| Права по умолчанию | Настроить права доступа по умолчанию к макрокомандам (16, см. Настройка прав доступа) | |
Доступ к макрокомандам | Нет доступа | Нет доступа к макрокомандам |
| Полный доступ | Полный доступ к макрокомандам | |
| Права на макрокоманды | Настроить права доступа к конкретной макрокоманде (17, см. Настройка прав доступа) | |
| Автоматические правила | Унаследованы | Уровень доступа наследуется со вкладки «Права по умолчанию» |
| Нет доступа | Нет доступа к макрокомандам | |
| Полный доступ | Полный доступ к макрокомандам | |
| Правила по событиям | Унаследованы | Уровень доступа наследуется со вкладки «Права по умолчанию» |
| Нет доступа | Нет доступа к макрокомандам | |
| Полный доступ | Полный доступ к макрокомандам | |
| Циклические правила | Унаследованы | Уровень доступа наследуется со вкладки «Права по умолчанию» |
| Нет доступа | Нет доступа к макрокомандам | |
| Полный доступ | Полный доступ к макрокомандам | |
В результате успешного выполнения этих действий новая роль будет создана.
Существует возможность копирования роли. Для этого необходимо:
Выбрать роль, которую требуется копировать.
Нажать кнопку Создать.
Будет создана новая роль с такими же параметрами как у выбранной.
Примечание
Для создания пустой роли без заданных параметров необходимо выбрать общую группу Роли и после этого нажать кнопку Создать.
Для удаления роли необходимо выполнить следующие действия:
Выбрать роль, которую требуется удалить.
Нажать кнопку Удалить.
Примечание
Нельзя удалить роль, если пользователь, под которым осуществлен вход в систему, принадлежит к данной роли.
После успешного выполнения этих действий роль будет удалена. Все пользователи, которые принадлежали данной роли, также будут удалены.