Указать объекты, с которых нужно принимать и обрабатывать события в Менеджере инцидентов, можно двумя способами: каждое событие отдельно (этот способ описан на странице Выбор событий для отображения и обработки) или несколько событий сразу — этот способ описан ниже.
Для комплексного добавления событий в Обработчик инцидентов используется окно Добавить, которое открывается кликом на одноимённую кнопку на вкладке Фильтры объекта Обработчик инцидентов:

Функции, используемые в данном окне
- Можно выбрать только один из указанных типов объекта (несколько сразу нельзя), так как для разных типов используются разные события. В таблице будут перечислены все типы объектов, которые есть в используемом ПК Интеллект:

- Для быстрого поиска нужных объектов и событий можно использовать строку с фильтрами (1). Каждый фильтр работает только для таблицы под ним. Для поиска можно вводить буквы, цифры и символы; названия могут быть написаны полностью или частично.

- Для постановки флажков напротив всех названий объектов определенного типа необходимо кликнуть правой кнопкой мыши в любом месте таблицы Название объекта и в контекстном меню нажать Выбрать все; для снятия всех флажков − Снять все (2).
Для выбора / снятия флажков напротив всех событий аналогично можно использовать Выбрать все / Снять все в контекстном меню таблицы Событий. Кроме того, можно выбрать определённые события для одного объекта, а затем скопировать выбор для остальных объектов этого типа. Для этого в контекстном меню выбрать Копировать для всех объектов. Например: у Камеры 1 стоят флажки только напротив событий Снята с охраны и Обрыв. После нажатия в контекстном меню Копировать для всех объектов для всех камер будут поставлены флажки только напротив событий Снята с охраны и Обрыв.

- Объекты и события можно выбрать двумя способами:
- Выделить с помощью зажатой кнопки Ctrl. В этом случае строки выделенных объектов и событий будут выделяться серым и синим цветом:

- Поставить флажки напротив нужных:

- Следствием пункта выше являются разные варианты кнопок для установки Логики, Приоритета, Таймера и Автоэскалации:
 устанавливает выбранную настройку только для тех объектов и событий, которые были выделены с зажатой кнопкой Ctrl (независимо от цвета выделения − синего или серого);
устанавливает выбранную настройку только для тех объектов и событий, которые были выделены с зажатой кнопкой Ctrl (независимо от цвета выделения − синего или серого);  устанавливает выбранную настройку только для тех объектов и событий, напротив которых стоят флажки.
устанавливает выбранную настройку только для тех объектов и событий, напротив которых стоят флажки.  При этом настройка не применяется для выделенных синим объектов и событий.
При этом настройка не применяется для выделенных синим объектов и событий.
- В зависимости от способа выбора нужного Названия объекта в таблице Событий будут отображаться события:
- объекта, выделенного кликом по его названию. Если в таблице Названий объектов выделено несколько объектов, то события отображаются для того объекта, который при выделении был выбран первым.
- объекта, напротив которого поставлен флажок. Если поставлено несколько флажков, то будут показаны события объекта, выбранного последним.
Чтобы сбросить выставленные флажки во всех таблицах, нажать в левом нижнем углу  . Для выхода без сохранения изменений нажать
. Для выхода без сохранения изменений нажать  .
.
Порядок добавления событий в Обработчик инцидентов
- На вкладке Фильтры объекта Обработчик инцидентов нажать кнопку Добавить.
В открывшемся окне Добавить в таблице Тип объекта выбрать нужный тип объекта, кликнув по нему левой кнопкой мыши (1).
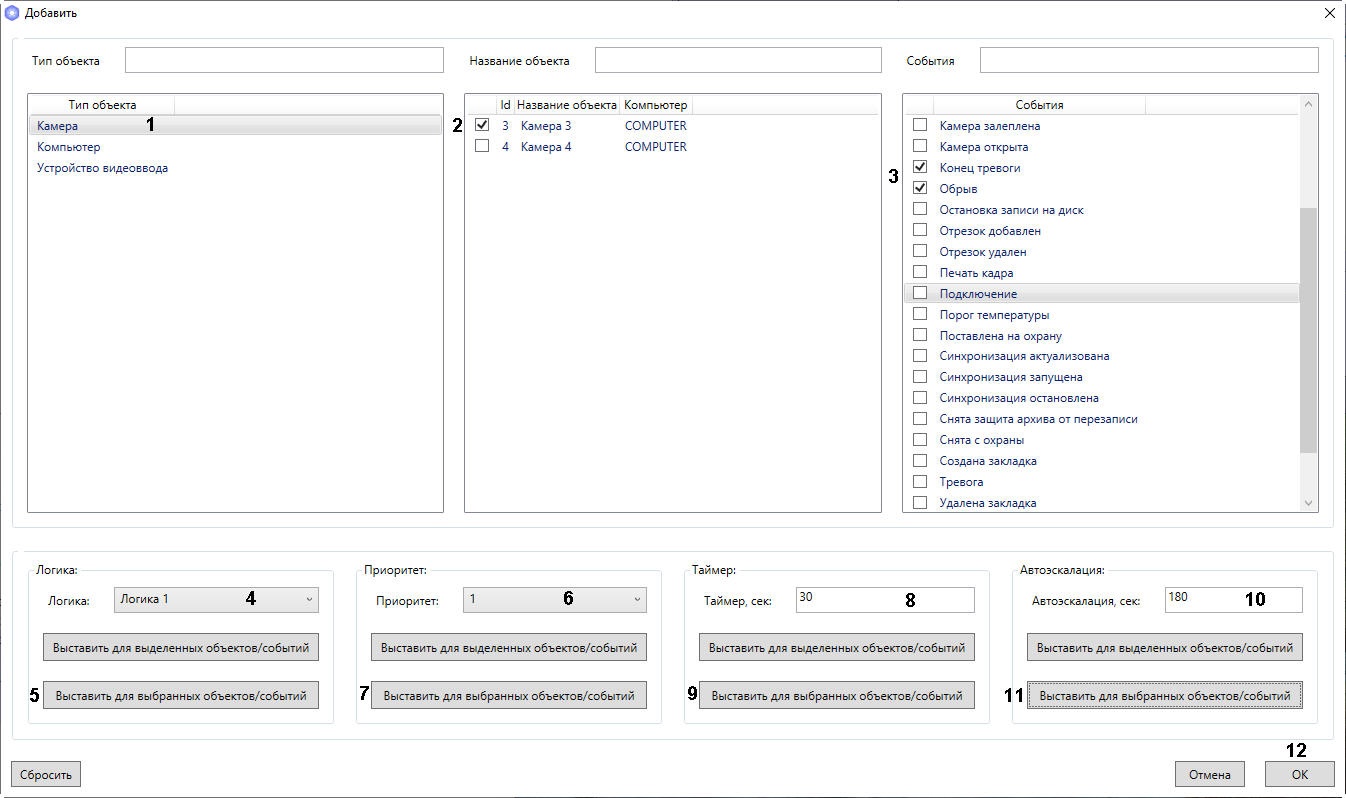
- В таблице Название объекта поставить флажок напротив названия того объекта, события которого нужно добавить (2).
- В таблице События отобразятся все возможные события для этого объекта. Из них необходимо выбрать события для отображения и обработки, поставив флажки напротив нужных, не выделяя при этом строку цветом (3).
- По необходимости задать Логику для выбранных событий объекта (Логика должна быть создана ранее, см. Создание и настройка логики обработки событий):
- выбрать нужную из выпадающего списка (4);
- нажать Выставить для выбранных объектов/событий (5).
При необходимости задать Приоритет (6, 7), Таймер, сек (8, 9) и Автоэскалацию (10, 11) аналогично Логике − см. предыдущий пункт. Действие и варианты этих настроек подробно описаны на странице Выбор событий для отображения и обработки.
- Повторить шаги 2-6 для всех нужных объектов.
Нажать кнопку ОК (12).
В результате выбранные события от объектов будут добавлены на вкладке Фильтры Обработчика инцидентов с заданными настройками логики, приоритета, таймера и автоэскалации. Для показанного на изображении примера после нажатия ОК результат будет такой:
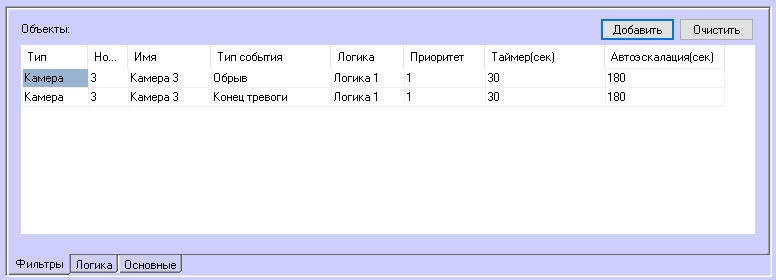
Для сохранения результата необходимо нажать  .
.
Аналогичным образом можно добавлять события, выделяя нужные объекты и события кликом по ним (для выделения нескольких сразу − кликом с зажатой кнопкой Ctrl). В таком случае для назначения Логики и т.д. используется кнопка Выставить для выделенных объектов/событий.
Также можно комбинировать флажки и выделение объектов/событий. Примеры:
Задача 1: назначить разные Логики (1 и 2) для событий Подключение и Обрыв Камеры 3.
Решение:
- Выбрать тип Камера и выделить кликом левой кнопки мыши Название объекта Камера 3.
- Поставить флажок напротив события Обрыв.
- Выбрать из выпадающего списка Логику 1 и нажать под ней Выставить для выбранных объектов.
- Поставить флажок напротив события Подключение, а также выделить цветом, кликнув по нему.
- Выбрать из выпадающего списка Логику 2 и нажать под ней Выставить для выделенных объектов.
- Нажать ОК.
Результат:

Задача 2: выставить Приоритет «1» для события Обрыв всех камер, у которых это событие выбрано.
Решение:
- Выбрать тип Камера и кликом с зажатой клавишей Ctrl выделить Камеру 1 и Камеру 3 в таблице Названий объектов.
- Поставить флажок напротив события Обрыв.
- Выбрать из выпадающего списка Приоритет 1 и нажать под ним Выставить для выбранных объектов/событий.
- Нажать ОК.
Результат:


![]()






![]() . Для выхода без сохранения изменений нажать
. Для выхода без сохранения изменений нажать ![]() .
.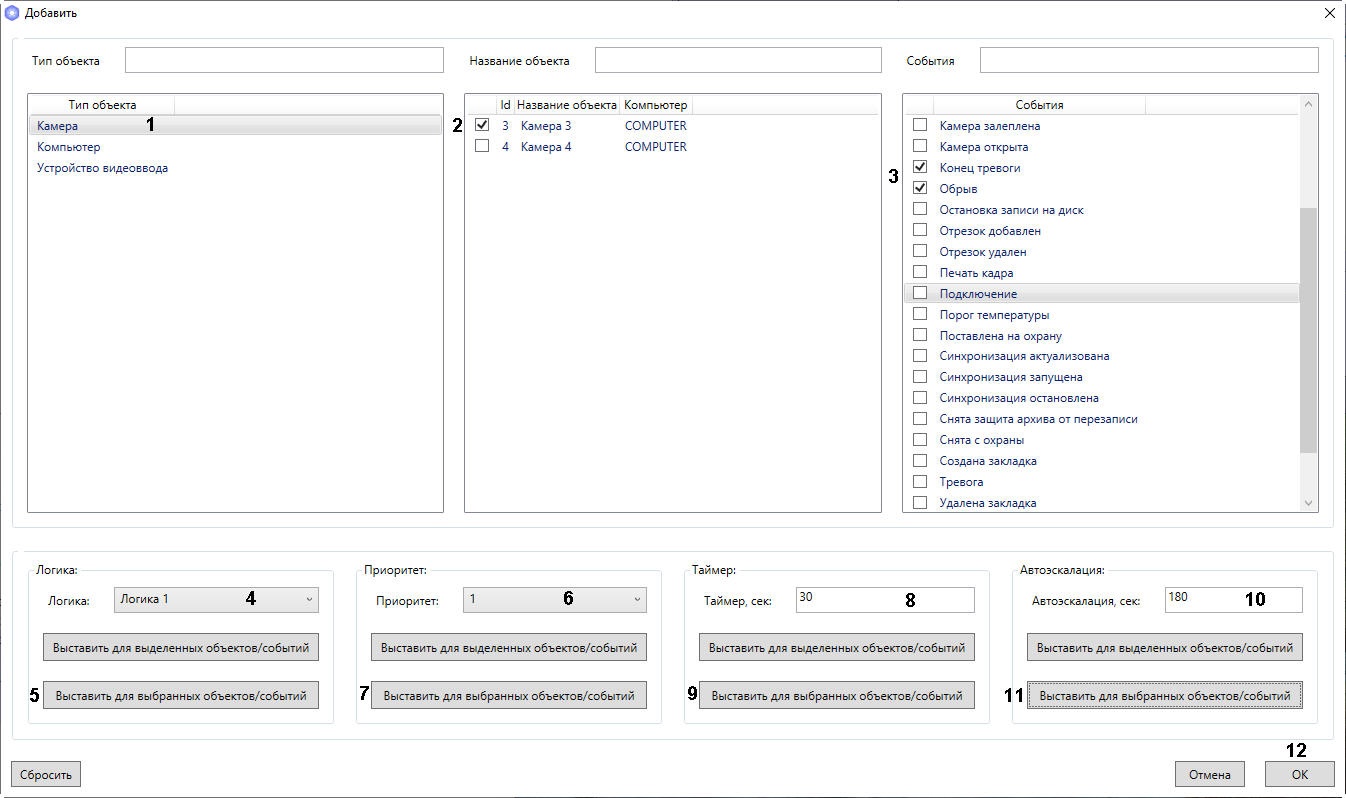
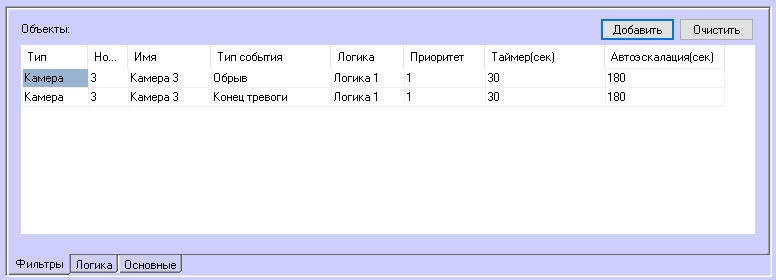
![]() .
.
