
Перейти в хранилище документации
Обратиться в техническую поддержку![]()
На этой странице описана настройка параметров интерфейсного окна Монитор:
Настройка производится следующим образом:

Задать координаты левого верхнего угла интерфейсного окна Монитор: поля X (отступ по горизонтали от левой границы видеоизображения) и Y (отступ по вертикали от верхней границы видеоизображения) (2). Координаты выражаются в процентном соотношении относительно размеров экрана по горизонтали и вертикали соответственно.
Задать размеры интерфейсного окна Монитор: поля W (ширина окна) и H (высота окна) (3). Размеры выражаются в процентном соотношении относительно размеров экрана по горизонтали и вертикали соответственно.
Для отображения в интерфейсном окне Монитор панели инструментов необходимо на вкладке Основные настройки установить переключатель в положение Список, после чего установить флажок Панель управления (5).
Примечание
Примечание
Ручным заданием координат можно регулировать расположение интерфейсного окна Монитор на нескольких компьютерных мониторах одновременно. Это может применяться при настройке видеостены. Например, при необходимости растянуть одно окно Монитор на два компьютерных монитора необходимо задать X=0, Y=0, W=200, H=100; на четыре компьютерных монитора – X=0, Y=0, W=200, H=200.
При этом следует учитывать, что, если физически компьютерный монитор один, а координаты X и Y заданы больше 100 или ширина и высота заданы больше 100, то окно Монитор отображаться на этом единственном мониторе не будет или будет неполностью.
Внимание!
При настройке видеостены средствами Windows следует учитывать, что нагрузка на видеокарты, к которым подключены физические мониторы для видеостены, будет распределяться неравномерно и регулировать её средствами ПК Интеллект нет возможности.
Для более равномерной нагрузки на CPU и GPU следует настраивать видеостену с помощью технологии NVIDIA® Mosaic™ и использования устройства NVIDIA® Quadro® Sync (см. документацию NVIDIA).
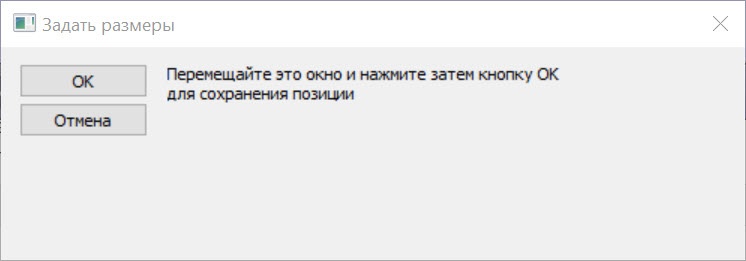
Если нужно разрешить перемещение интерфейсного окна Монитор, установить флажок Разрешить перемещение (6).
Примечание.
В полях горизонталь и вертикаль в группе Квадратор задается количество Окон видеонаблюдения, которое будет отображаться в окне Монитора видеонаблюдения по вертикали и горизонтали соответственно (7). Если одно из данных значений не задано, то в окне Монитора видеонаблюдения отображается сетка Окон видеонаблюдения по умолчанию в зависимости от выбранной раскладки. Максимальное количество Окон видеонаблюдения по вертикали и горизонтали составляет 64 и 64 соответственно.
Примечание
Поля в группе Квадратор неактивны, если выбран режим отображения Тревожные камеры (см. Настройка режима отображения окон видеокамер).
Настройки Квадратора будут игнорироваться, если задан ключ CycleByLayouts=1, включающий листание по раскладкам (см. Справочник ключей реестра).
В случае, если при отображении в Окне видеонаблюдения требуется сохранять отношение ширины и высоты видеоизображения, поступающего с видеокамеры, установить флажок Выдерживать пропорции камеры (8). Если флажок установлен, при отображении в Окне видеонаблюдения может оставаться пустое пространство, не занятое видеоизображением. Если флажок не установлен, видеоизображение занимает все доступное место в Окне видеонаблюдения, при этом пропорции могут не соблюдаться.
Примечание
При работе с широкоформатными мониторами, мониторами книжной ориентации или в других случаях может возникнуть необходимость использовать другие пропорции окна. Для этого используются ключи реестра Monitor<id монитора>_cw, monitor<id монитора>_ch, monitor<id монитора>_w43, monitor<id монитора>_h43. Подробнее см. Справочник ключей реестра.
Флажок Сглаживание устанавливается в случае, если нужно отображать видео большого разрешения, на котором появляется эффект лесенки при отображении в маленьком окне (9).
Примечание

Пример видеоизображения, полученного с применением функции сглаживания

Пример видеоизображения, полученного без применения функции сглаживания
По умолчанию включено отображение всех элементов Окна видеонаблюдения, таких как номер, имя, время, меню, рамка камеры и имя Монитора видеонаблюдения, кроме дополнительной информации (см. Настройка дополнительной информации о камере). Для отключения отображения данных элементов следует снять соответствующие флажки в группе 10.
Примечание
Также можно включить отображение даты рядом со временем камеры с помощью ключа реестра ShowDate.
Задание параметров интерфейсного окна Монитор завершено.