
Перейти в хранилище документации
Обратиться в техническую поддержку![]()
Утилита Редактор карт предназначена для настройки отображения прикрепленных объектов на слоях карты.
Примечание
Для открытия Редактора карт необходимо нажать кнопку Редактировать слой в панели настроек объекта Слой (см. раздел Создание слоев интерактивной карты).
Для любых описанных операций применимы возможности:
Панель инструментов утилиты Редактор карт:
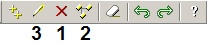
Возможные операции с прикрепленными к слою объектами:
Описание операции | Вызов операции | Примечание | ||
В главном меню Операции с объектами | В контекстном меню | На панели инструментов | ||
Удаляет выделенный объект | Удалить объект | Удалить | Кнопка 1 | Горячая клавиша: Del |
Копирует выделенный объект. Копия размещается поверх оригинала | Копировать объект | Сделать копию | Кнопка 2 | Горячая клавиша: Ctrl+C |
Редактирует дополнительные сведения и тип отображения значка для выделенного объекта | Редактировать объект | Редактировать | Кнопка 3 | В результате откроется окно Редактировать объект |
Задает отображение выделенных объектов на Карте только в тревожном состоянии (когда тревога отсутствует, объекты скрыты) | Скрыть выделенные | Сделать скрытыми | - | - |
Отменяет скрытие выделенных объектов | Показать выделенные | Сделать видимыми | - | - |
Редактирует шрифт для выделенного названия объекта | Назначить шрифт | - | - | В результате откроется стандартное диалоговое окно Windows Шрифт |
Восстанавливает удаленное название выделенного объекта | Восстановить титульный объект | - | - | - |
Редактирует размер выделенного объекта | Размер объектов | - | - | В результате откроется окно Размер объектов |
Редактирует положение выделенного объекта | Положение объекта | Положение объекта | - | В результате откроется окно Положение объекта. Также можно менять положение объекта, перетаскивая его мышью по слою |
Выделяет объекты одной группы | - | Выделить все подобные | - | Пример: выделяются все объекты Камера |
Выделяет однотипные объекты внутри группы | - | Выделить все однотипные | - | Пример: выделяются все объекты Луч типа Геркон |
Редактирование дополнительных сведений и типа отображения значка объекта производится следующим образом:
 на панели инструментов;
на панели инструментов;
Изменить при необходимости тип отображения значка объекта с помощью переключателя Тип отображения (3).
Положение переключателя Тип отображения | Тип отображения значка объекта | Применение |
Изображение | Схематическое изображение объекта | Объекты базовой конфигурации, объекты SCADA |
Изображение и индикатор | Схематическое изображение и индикатор состояния объекта | Объекты SCADA |
Текст | Название объекта и текст, задаваемый на панели Свойства или при помощи скрипта (см. Редактирование свойств объектов при помощи панели Свойства и Примеры скриптов на языке JScript) | Объекты SCADA |
Линия | Изображение объекта в виде прямой линии | Объекты SCADA |
| Многоугольник | Изображение объекта в виде многоугольника | Объекты базовой конфигурации, объекты SCADA |
| Эллипс | Изображение объекта в виде эллипса | Объекты базовой конфигурации, объекты SCADA |
Примечание.
При преобразовании линии в текст объект перестанет отображаться на карте, если у него не задано свойство Текстовая информация (см. Редактирование свойств объектов при помощи панели Свойства).
Редактирование дополнительных сведений и типа отображения значка объекта завершено.
Редактирование шрифта, цвета и фона названия объекта производится следующим образом:
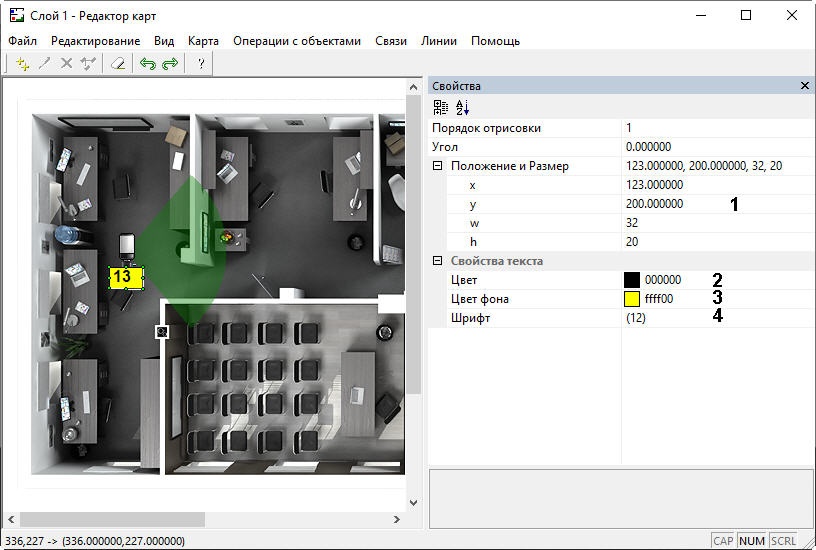

Редактирование шрифта, цвета и фона названия объекта завершено.
Редактирование размера объекта производится следующим образом:
Ввести размеры значка объекта в пикселях: поля Ширина (1) и Высота (2).
Примечание.
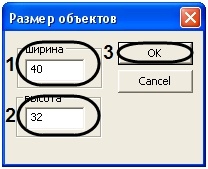
Редактирование размера объекта завершено.
Ввести координаты центра объекта: поля X (отступ по горизонтали от левой границы графического плана, 1) и Y (отступ по вертикали от верхней границы графического плана, 2).
Примечание.
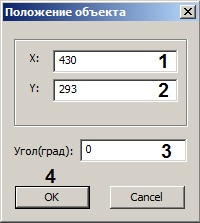
Примечание.
Если хотя бы одна координата выходит за пределы графического плана, будет выведено окно сообщений Положение объекта выходит за границы плана. Следует нажать OK, после чего повторить шаг 3.

Редактирование положения объекта с помощью окна Положение объекта завершено.
Объект можно перетаскивать по карте, кликнув по нему и удерживая нажатую клавишу мыши.
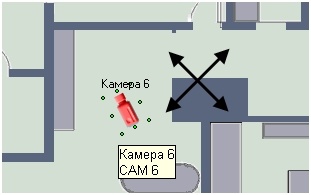
Для поворота значка объекта необходимо:
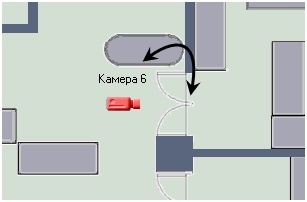
Также изменение координат, угла поворота и размеров значка объекта типа Линия, Значок, Значок и индикатор, Текст возможно при помощи панели Свойства следующим образом:
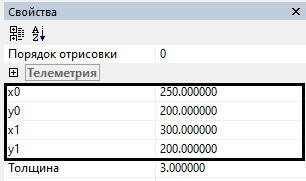
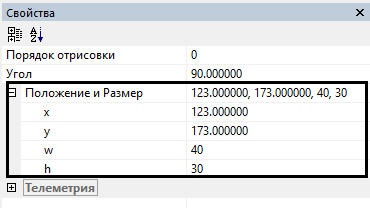
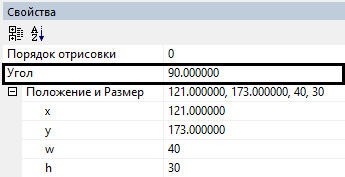
Изменение положения объекта при помощи панели Свойства завершено.
Чтобы отобразить на карте угол обзора камеры, нужно:
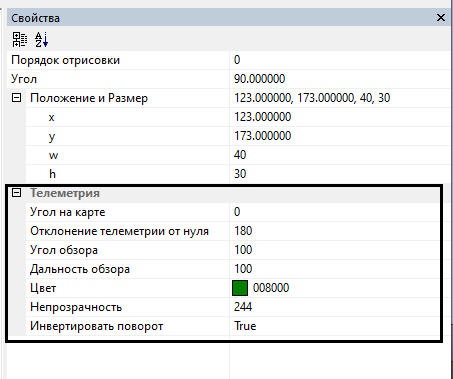
Изменение отображения угла обзора камеры завершено.
Редактирование цвета и прозрачности значков объектов, добавленных на карту в виде многоугольника и эллипса, осуществляется следующим образом:
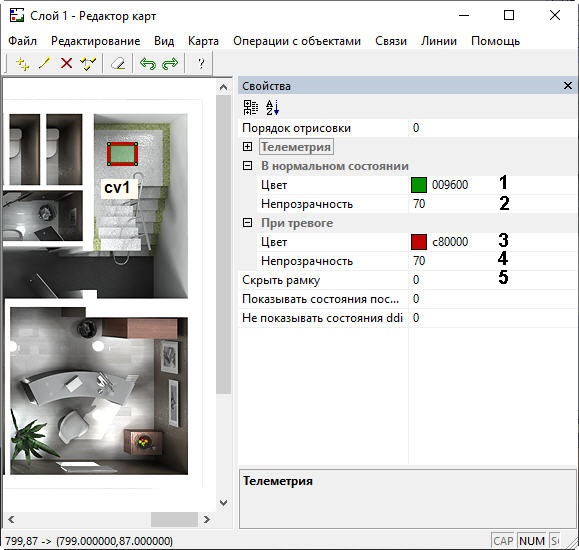
Выбрать цвет заливки многоугольника или эллипса из раскрывающегося списка (1).
Задать степень прозрачности многоугольника или эллипса в нормальном состоянии (2). Чем меньше число, тем выше степень прозрачности. 0 соответствует полной прозрачности заливки, 255 – полной непрозрачности.
Выбрать цвет заливки многоугольника или эллипса в случае наступления тревожного события из раскрывающегося списка (3).
Редактирование толщины значков объектов, добавленных на карту в виде линии, осуществляется следующим образом:
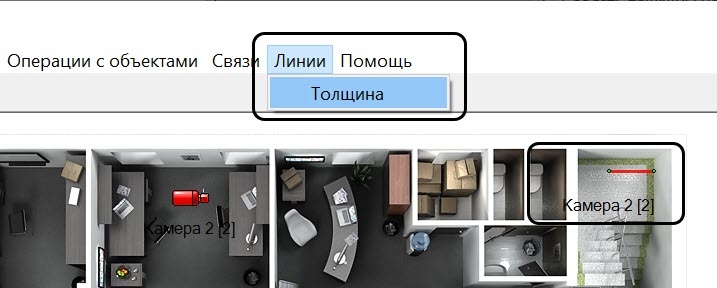
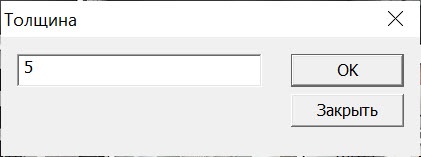
Изменение толщины линии объекта завершено.
Добавление вершин значка объекта в виде многоугольника или линии осуществляется следующим образом:

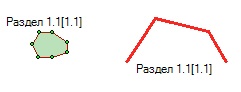
Добавление вершин значка объекта в виде многоугольника или линии завершено.
Примечание.
Максимальное количество вершин многоугольника – 51.
Для удаления вершины кликнуть по ней правой кнопкой мыши, удерживая клавишу Ctrl, и выбрать Удалить вершину.
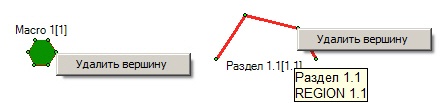
Имеется возможность задавать порядок отображения значков объектов при их наложении. Для этого:
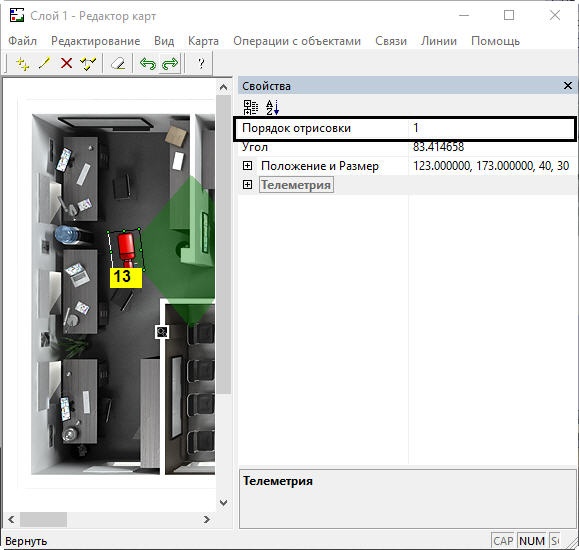
Настройка порядка отображения значков объектов завершена.
По умолчанию, если объект находится сразу в нескольких состояниях, символ устройства меняется в соответствии с данными состояниями через короткий промежуток времени, а при выделении объекта на карте рядом с выбранным объектом отображаются все его состояния в виде уменьшенных иконок (см. Графические объекты на Карте).
Можно отключить отображение уменьшенных иконок состояний следующим образом:
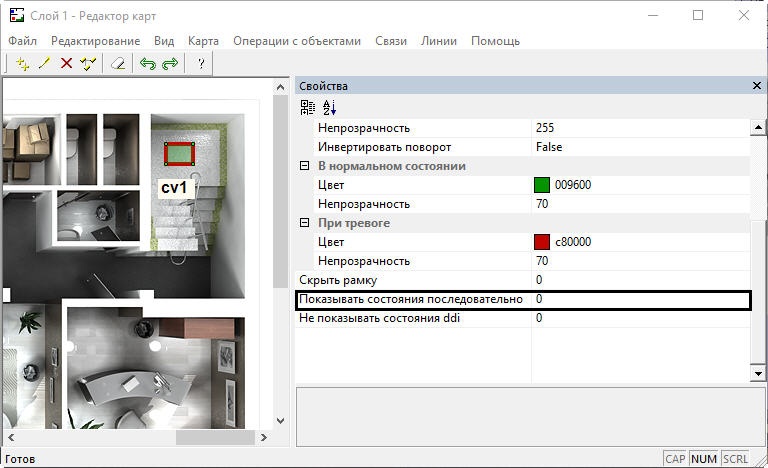
Настройка отображения состояний объектов завершена.