
Перейти в хранилище документации
Обратиться в техническую поддержку![]()
В ПК Интеллект предусмотрена возможность размещения нескольких графических планов контролируемых объектов в одном Окне интерактивной карты. Каждый графический план регистрируется при помощи объекта Слой.
Для создания и настройки объекта Слой необходимо выполнить следующие действия:
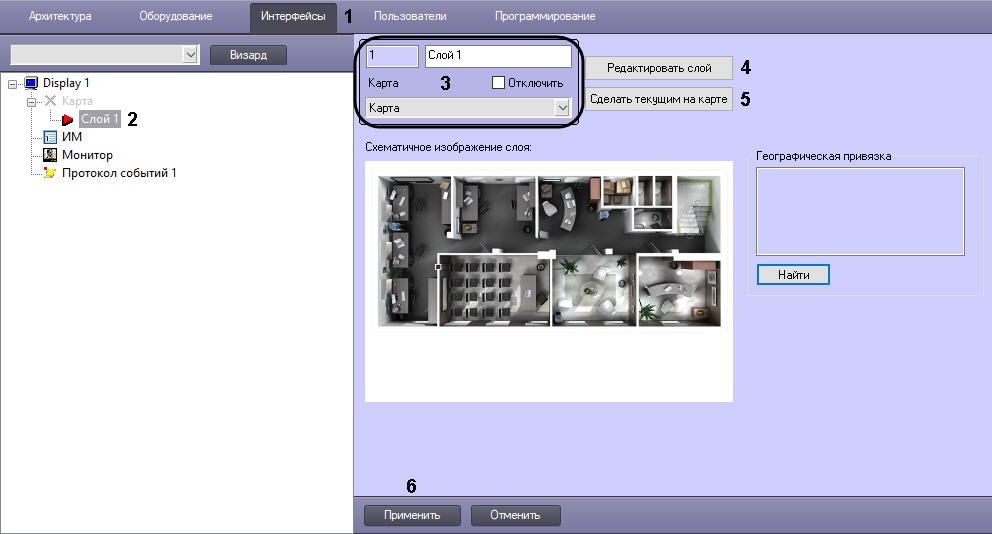
Для редактирования графического плана контролируемой территории нажать кнопку Редактировать слой (4). В результате запустится утилита Редактор карт, предназначенная для редактирования графического плана контролируемой территории (слоя).
Примечание.
Если запущена утилита Редактор карт, взаимодействие с диалоговым окном Настройка системы невозможно. Для продолжения работы с диалоговым окном Настройка системы требуется закрыть Редактор карт.
Запуск утилиты Редактор карт для нескольких слоев одновременно невозможен.
После создания и настройки слоя нужно прикрепить к созданному слою графический план территории, выбрать цвет фона для слоя или выбрать сервер карт для использования в качестве подложки внешней карты. Данные виды подложки являются взаимоисключающими, т.е. выбрать можно только один из них. Например, если выбран файл или внешняя карта, то цвет фона не будет применен.
Прикрепление графического плана территории или выбор фона осуществляется в следующей последовательности:
Открыть приложение Редактор карт, нажав на кнопку Редактировать слой.
Примечание.


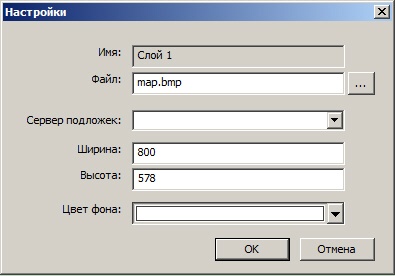

В окне выбора Настройки нажать кнопку  .
.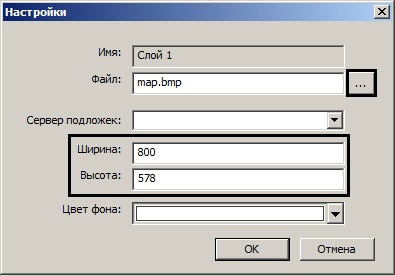
В результате откроется стандартное окно выбора файлов:
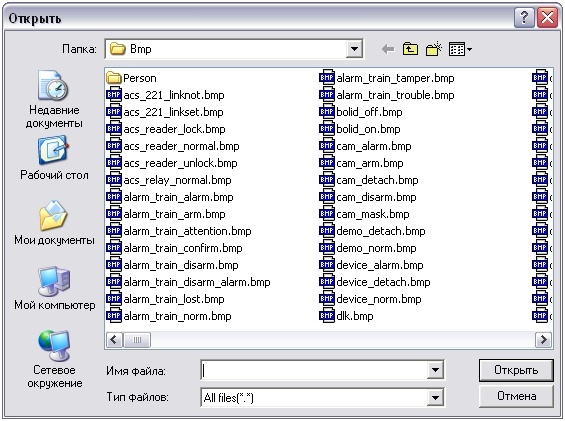
В нём необходимо выбрать нужный файл и нажать кнопку Открыть. Можно использовать файл с расширением bmp, gif, jpeg, jpg, png, tiff, emf или svg.
После выбора файла подложки он будет скопирован в папку "Bmp", расположенную в директории установки ПК Интеллект.
Внимание!
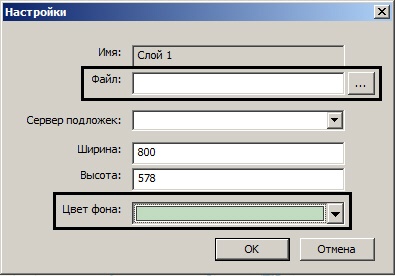
Из раскрывающегося списка Цвет фона выбрать цвет фона слоя.
Примечание.
Цвет фона будет применен только после закрытия окна Редактор карт и его повторного открытия.
Чтобы выбрать в качестве подложки внешнюю карту, необходимо из раскрывающегося списка Сервер подложек выбрать предварительно созданный и настроенный объект Сервер карты (см. Настройка сервера внешних карт).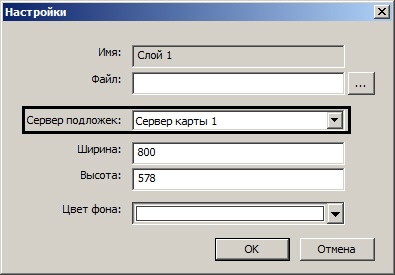
Примечание.
Если в качестве подложки выбрана внешняя карта, то автоматически осуществляется привязка к географическим координатам – см. также Настройка привязки карты к координатной сетке.
После выполнения всех указанных выше действий в окне приложения Редактор карт отобразится новый графический план контролируемой территории.