
Перейти в хранилище документации
Обратиться в техническую поддержку![]()
Прикрепление объектов к слою интерактивной карты осуществляется с использованием утилиты Редактор карт.
Примечание.
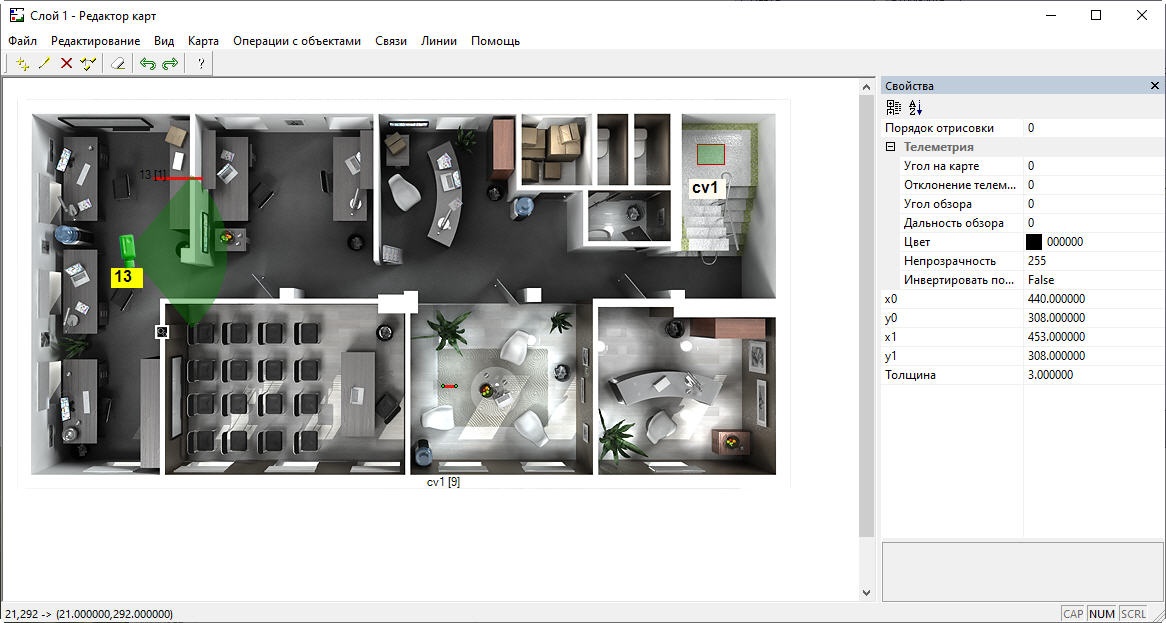
Прикрепление объектов к слою интерактивной карты производится следующим образом:
 на панели инструментов.
на панели инструментов.В дереве объектов окна Новый объект выделить требуемый объект (1). В дереве объектов отображаются только те объекты, которые можно добавить на слой, либо объекты, чьи дочерние можно добавить на слой.
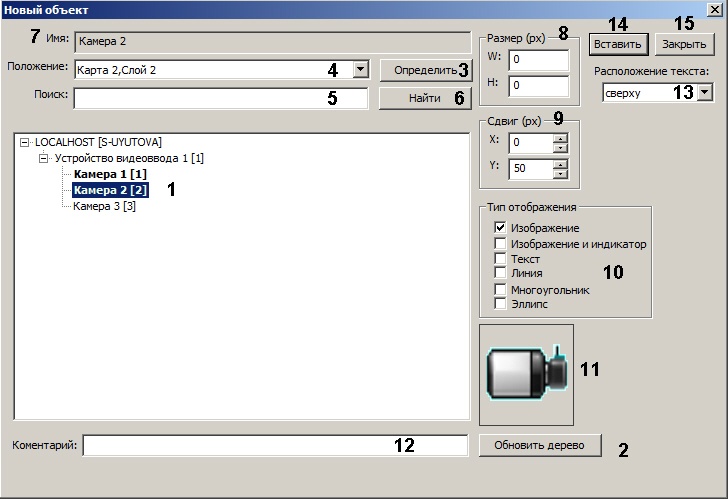
Возможности при выборе объекта:
Ввести смещение значка при добавлении по осям X и Y в пикселях (9). Первый значок добавляется таким образом, что левый верхний угол описывающего его прямоугольника находится в точке последнего клика мышью. Последующие значки добавляются с указанным смещением.
Примечание.
Установить флажки напротив требуемых типов отображения значка в группе Тип отображения (10). Если выбрано несколько типов, на карту будет одновременно добавлено несколько экземпляров значка выбранного объекта, не связанных между собой. Впоследствии данные значки можно удалять и редактировать независимо друг от друга.
Положение переключателя Тип отображения | Тип отображения значка объекта | Применение |
Изображение | Схематическое изображение объекта | Объекты базовой конфигурации |
Изображение и индикатор | Схематическое изображение и индикатор состояния объекта | Объекты SCADA |
Текст | Название объекта и текст, задаваемый при помощи скрипта (см. Объект Скрипт. Программирование с использованием языка JScript, раздел Примеры скриптов на языке JScript) Значки с типом отображения Текст можно использовать для размещения на карте комментария (описания, примечания, дополнительной информации). Текст комментария можно задать после добавления объекта при помощи параметра Текстовая информация на панели Свойства – см. Редактирование свойств объектов при помощи панели Свойства Примечание. В случае отображения объекта в виде текста его значение на Карте будет отображаться как "Value = <значение>". Чтобы значение объекта отображалось без "Value = " необходимо в реестре OS Windows изменить значение параметра HideAnalogName на 1 (подробнее см. Справочник ключей реестра) | Объекты SCADA |
Линия | Изображение объекта в виде прямой или ломаной линии | Объекты SCADA |
| Многоугольник | Изображение объекта в виде многоугольника заданного цвета и прозрачности с произвольным количеством вершин | Объекты SCADA |
| Эллипс | Изображение объекта в виде эллипса заданного цвета и прозрачности | Объекты SCADA |
Значок объекта автоматически отображается в поле Предварительный просмотр в соответствии с выбранным типом отображения (11).
Примечание
Значения и состояния объектов с типом отображения Изображение и индикатор и Текст сохраняются при перезапуске ПК Интеллект в том случае, если за время работы Карты были получены новые значения/состояния объекта. Если новые значения/состояния не были получены до закрытия ПК Интеллект, то они не будут сохранены.
Примечание.
Если к слою прикреплено много объектов (1-2 тысячи), то могут наблюдаться проблемы при их отображении в окне интерактивной карты, связанные с ограничениями операционной системы. В таком случае следует включить настройку Ускорение отображения изображений в меню Карта.

Если к слою прикреплено еще больше объектов, то для улучшения их отображения следует увеличить в несколько раз значения реестровых ключей
HKEY_LOCAL_MACHINE\SOFTWARE\Microsoft\Windows\CurrentVersion\Windows\GDIProcessHandleQuota и USERProcessHandleQuota.
Однако не рекомендуется прикреплять к слою больше тысячи объектов.
Прикрепление объектов к слою интерактивной карты завершено.