
Перейти в хранилище документации
Обратиться в техническую поддержку![]()
Обработка событий осуществляется на вкладке Текущие события окна Протокола оператора. Примеры отображения вкладки:
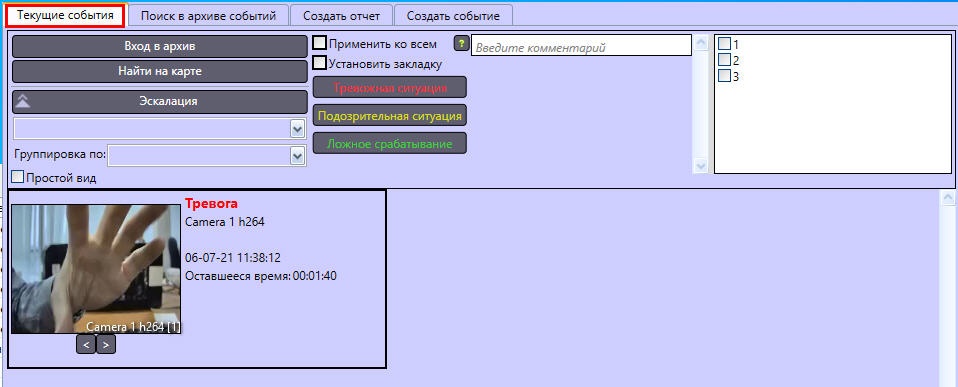
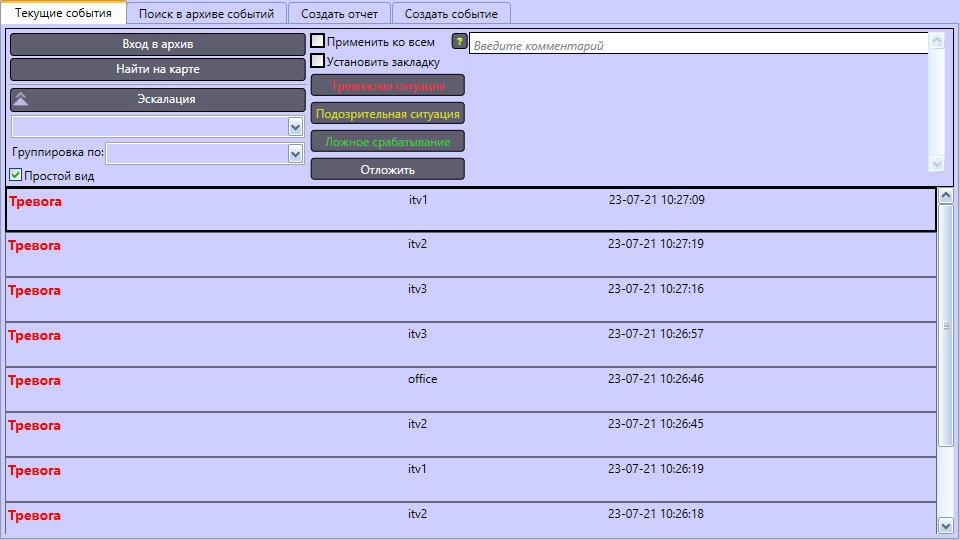
На вкладке Текущие события отображаются зарегистрированные объектами охранной системы события, которым не был присвоен тип, и события, эскалированные с нижнего уровня. В верхней части вкладки расположена панель управления событиями, а в нижней части – информация о событиях.
Особенности отображения событий:
Примечание
В ячейках событий можно отображать не только скриншоты видео, но также и изображения, полученные от связанных с камерой устройств. Для этого нужно, чтобы в Протокол оператора приходило событие с параметром imageBase64, содержащим закодированное в base64 изображение, которое и будет отображено. Такие события можно генерировать, например, с помощью скрипта.
 , если такая возможность для Оператора включена в настройках.
, если такая возможность для Оператора включена в настройках.Примечание.
Временные изображения (скриншоты событий) хранятся в папке C:\Users\<Имя пользователя>\AppData\Local\Temp\OperatorProtocol. Они автоматически удаляются при нормальной выгрузке ПК Интеллект или при повторном запуске.
Справа отображается контрольный список действий, которые необходимо выполнить в процессе обработки события. Данный список задается Администратором на этапе настройки Протокола оператора. После выполнения действия следует установить флажок напротив него, и информация о выполнении действия будет добавлена в поле комментария с указанием даты и времени.

Для присвоения событию типа необходимо выделить одну или несколько ячеек либо строк событий левой кнопкой мыши (для выделения нескольких событий следует удерживать кнопку Ctrl на клавиатуре, если эта возможность включена в настройках системы), затем нажать одну из кнопок на панели управления событиями. При соответствующей настройке системы кнопки для обработки событий могут быть недоступны, пока не введен комментарий. Если на этапе настройки системы были указаны файлы помощи, оператор может нажать на кнопку ![]() и открыть справку с описанием правил оценки события.
и открыть справку с описанием правил оценки события.
Примечание.
Если события сгруппированы, то выделение строки с названием группировки выберет все события из этой группировки. Наличие кнопок обработки событий при этом зависит от настроек Протокола оператора.
Названия кнопок могут быть изменены на этапе настройки системы.
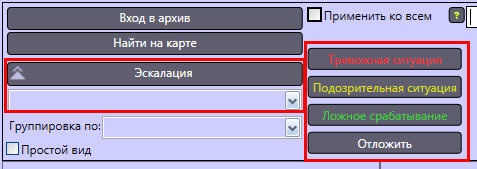
Примечание.
При выделении ячейки или строки события генерируется событие активации камеры, связанной с соответствующим объектом. Если в системе настроен Активный монитор (см. Руководство Администратора, раздел Настройка режима отображения окон видеокамер), то на нем отображается видео с соответствующей камеры. Если выбрано несколько ячеек, то камеры отображаются на активном мониторе последовательно.
После того, как событию присвоен тип, оно удаляется с вкладки Текущие события в окне Протокол оператора. Если при настройке Протокола оператора не включено удаление события из других Протоколов оператора после обработки (см. Руководство Администратора, раздел Настройка параметров обработки событий в Протоколе оператора), то в окнах других Протоколов оператора обработанное событие выделяется серым цветом. При этом другие Операторы могут обработать данное событие повторно.
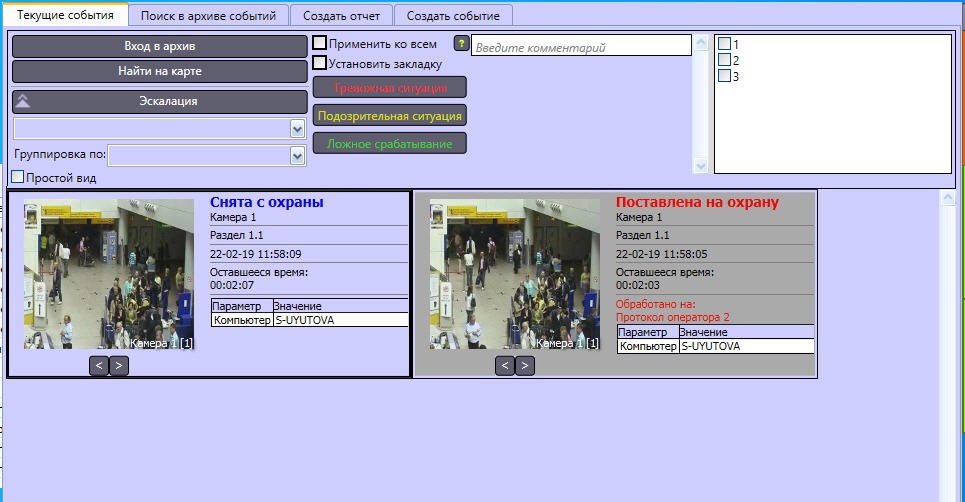
Примечание.
Чтобы однократно отложить обработку события на время, заданное при настройке Протокола оператора, необходимо нажать на кнопку Отложить. При этом событие не будет удалено из окон Протокола оператора и не будет отмечено серым цветом в других Протоколах оператора.
Примечание.
Если требуется создать закладку в архиве для выбранного события, то перед обработкой события следует установить флажок Установить закладку. В качестве названия закладки будет использован комментарий. См. также Список закладок.
Если события представлены в виде ячеек, то кадр момента тревоги (скриншота события) можно увеличить, дважды кликнув по нему − будет открыто окно с увеличенным кадром. Данное окно можно перемещать по экрану, перетягивая левой кнопкой мыши за заголовок; в этом случае положение окна будет сохранено для каждого типа события и окна Протокола оператора. Чтобы закрыть это окно, следует нажать на кнопку Х в правом верхнем углу или клавишу Esc на клавиатуре.
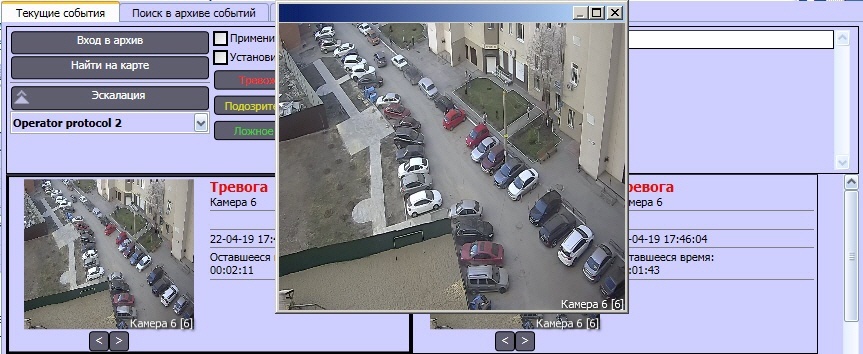
Примечание.
Увеличение кадра момента тревоги может быть недоступно, если задано соответствующее значение ключа реестра hide_image_preview (см. Справочник ключей реестра).
Если для камеры создан и настроен объект Трекер, включена функция отображения объектов на изображении и в качестве источника метаданных используется детектор ВидеоИнтеллект, то на кадре могут присутствовать рамки вокруг обнаруженных объектов. Цвет и толщина рамки задаются ключами реестра RectColor и RectLineWidth (см. Справочник ключей реестра).

Также, если для камеры настроен вывод титров поверх видеоизображения, то на скриншоте события могут присутствовать титры.
Чтобы просмотреть или экспортировать видеозапись события, необходимо кликнуть по событию в списке и нажать кнопку Вход в архив на панели управления. Функция входа в архив доступна для событий от объектов Камера и объектов, связанных с камерами (см. Руководство Администратора, раздел Связь объектов с камерами).
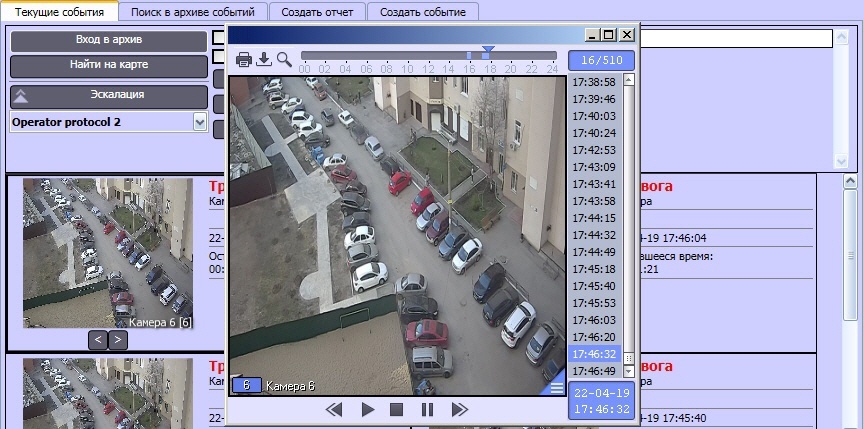
Если на этапе настройки системы было выбрано отображение видео в ActiveX, будет открыто окно просмотра и экспорта. Интерфейс окна ActiveX идентичен интерфейсу Монитора видеонаблюдения. Данное окно можно перемещать по экрану, перетягивая левой кнопкой мыши за заголовок; в этом случае положение окна будет сохранено для каждого типа события и окна Протокола оператора. Чтобы закрыть это окно, следует нажать на кнопку Х в правом верхнем углу или клавишу Esc на клавиатуре.
Если был выбран Монитор, то требуемая камера или несколько камер будут отображены на выбранном мониторе в режиме просмотра архива. При этом текущая позиция воспроизведения будет установлена в положение, соответствующее началу видеозаписи события. Также можно настроить сдвиг текущей позиции воспроизведения с помощью ключа реестра ArchShift (см. Справочник ключей реестра).
Для просмотра объекта, от которого поступило событие, на интерактивной Карте необходимо кликнуть по событию в списке, а затем нажать на кнопку Найти на карте на панели управления событиями. В результате будет отображен требуемый слой интерактивной Карты. Соответствующий объект будет обведен зелеными точками на карте (выделен) и отмечен концентрическими черно-белыми окружностями.
