You are viewing an old version of this page. View the current version.
Compare with Current
View Page History
« Previous
Version 7
Next »
Настройка ПИН-кода пользователя позволяет устанавливать его формат и проводить необходимые проверки для повышения надежности и безопасности доступа.
Настройка ПИН-кода пользователя происходит так:
- Перейти на вкладку ПИН на панели настройки объекта Бюро Пропусков.

- Из раскрывающегося списка Маскировать ПИН код выбрать режим маскирования ПИН-кода пользователя:
- Не маскировать – ПИН-код не маскируется точками;
- Маскировать чтение – ПИН-код замаскирован точками во время чтения данных пользователя;
- Маскировать всегда – ПИН-код всегда маскируется точками.
- Из раскрывающегося списка Режим ввода выбрать режим ввода ПИН-кода пользователя, от этого зависят дальнейшие настройки:
- Произвольный – допустим любой вариант ПИН-кода. Допускается вводить символы, буквы и числа. При выборе данного режима сразу перейти к пункту 10 для применения настроек.
Все дальнейшие настройки выполняются для остальных режимов, кроме произвольного. - 3 цифры – ПИН-код должен содержать 3 цифры.
- ...
- 9 цифр – ПИН-код должен содержать 9 цифры.
- Диапазон – ПИН-код находится в указанном числовом диапазоне.

- Из раскрывающего списка Лидирующие нули выбрать вариант постановки нулей в начале ПИН-кода:
- Игнорировать – при вводе ПИН-кода лидирующие нули игнорируются.
- Требуются – при вводе ПИН-кода лидирующие нули учитываются как символы.
- Автоматически – при вводе ПИН-кода нули вводятся в начало автоматически, дополняя его до требуемого количества символов.
- Для включения требуемых проверок ПИН-кода перейти на соответствующую вкладку Повтор, Зеркало, Инкремент, Черный список и установить флажок Использовать.
- Для включения проверки повторяющихся символов перейти на вкладку Повтор.
- Из раскрывающегося списка Допустимое количество повторений выбрать максимальное количество разрешенных повторений символов в ПИН-коде. Диапазон значений зависит от выбранного на шаге 3 режима ввода.
- Из раскрывающегося списка Минимальная длина группы выбрать количество символов в группе для поиска повторений. Диапазон значений зависит от выбранного на шаге 3 режима ввода.
- Чтобы лидирующие нули не учитывались при поиске повторений, установить флажок Не учитывать лидирующие нули. По умолчанию флажок снят.
- Для поиска по всему ПИН-коду, а не только с начала, установить флажок Искать внутри (не только с начала). По умолчанию флажок снят.
- Для включения проверки повторяющихся символов в зеркальном отображении перейти на вкладку Зеркало.

- Из раскрывающегося списка Минимальная длина стороны выбрать количество символов в группе для поиска повторений в зеркальном отображении. Диапазон значений зависит от выбранного на шаге 3 режима ввода.
- Чтобы лидирующие нули не учитывались при поиске повторений в зеркальном отображении, установить флажок Не учитывать лидирующие нули. По умолчанию флажок снят.
- Для поиска по всему ПИН-коду, а не только с начала, установить флажок Искать внутри (не только с начала). По умолчанию флажок снят.
- Для включения проверки в ПИН-коде увеличивающихся и уменьшающихся последовательностей символов перейти на вкладку Инкремент.

- Из раскрывающегося списка Допустимая длина 'лестницы' выбрать количество символов, которые стоят в порядке увеличения/уменьшения, начиная с которого будет проводиться поиск. Диапазон значений зависит от выбранного на шаге 3 режима ввода.
- Из раскрывающегося списка Режим проверки выбрать, какая именно проверка будет проводиться:
- Оба – проверяются последовательности символов в порядке увеличения (инкремент) и уменьшения (декремент).
- Инкремент – проверяются последовательности символов в порядке увеличения.
- Декремент – проверяются последовательности символов в порядке уменьшения.
- Чтобы лидирующие нули не учитывались при поиске последовательности символов в порядке увеличения и уменьшения, установить флажок Не учитывать лидирующие нули. По умолчанию флажок снят.
- Для поиска по всему ПИН-коду, а не только с начала, установить флажок Искать внутри (не только с начала). По умолчанию флажок снят.
- Для включения поиска определенных ПИН-кодов перейти на вкладку Черный список.

- Для добавления ПИН-кода в черный список нажать кнопку
 . В результате откроется окно добавления ПИН-кода.
. В результате откроется окно добавления ПИН-кода.

- В пустое поле ввести требуемый ПИН-код.
- Нажать кнопку Добавить. В результате указанный ПИН-код будет добавлен в черный список.
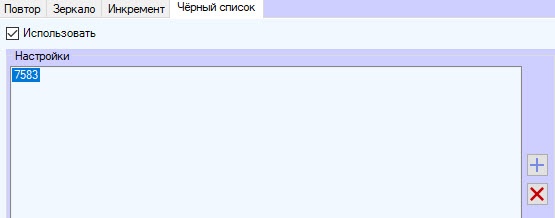
- Для сохранения настроек нажать кнопку Применить
 .
.
Настройка ПИН-кода пользователя завершена.

![]()