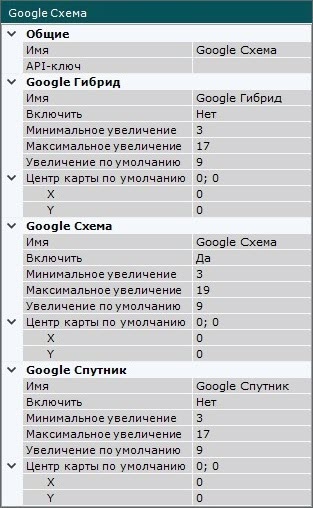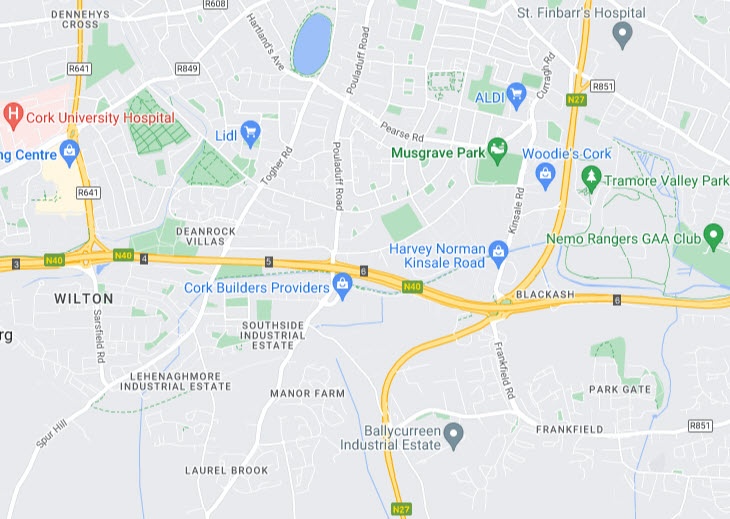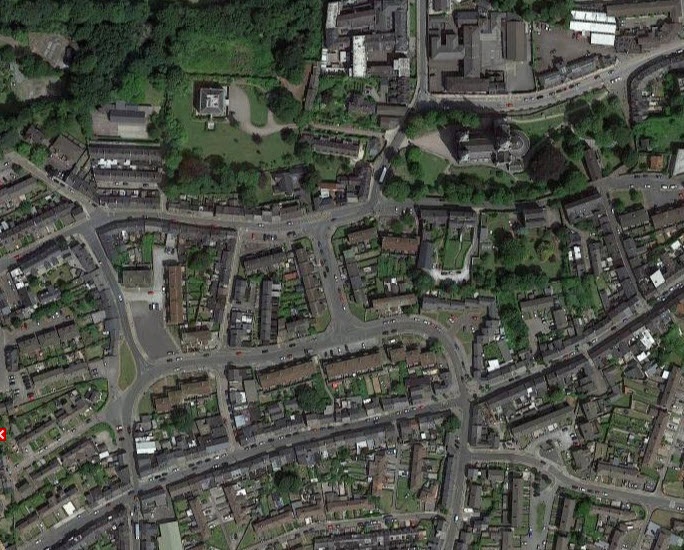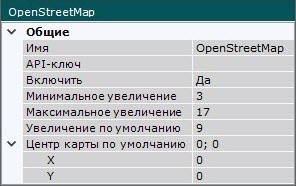В ПК Интеллект X существует возможность использования карт: Растровое или векторное изображение, Google Схема и OpenStreetMap.
Добавление векторных карт
В ПК Интеллект X по умолчанию добавлена карта Растровое или векторное изображение, и удалить ее невозможно.
Для добавления векторных карт в качестве интерактивной карты в ПК Интеллект X необходимо:
- Выбрать закладку Настройки → Опции → Провайдеры карт.
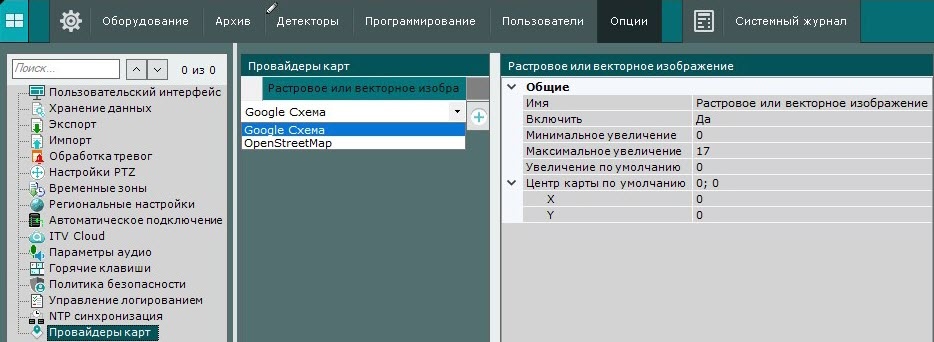
- В таблице Провайдеры карт нажать на кнопку
 . Выбрать из списка необходимого провайдера карт и нажать на кнопку
. Выбрать из списка необходимого провайдера карт и нажать на кнопку  .
.
Добавление векторной карты в ПК Интеллект X завершено. Карта выбранного провайдера отобразится в таблице и будет доступна для редактирования.
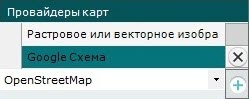
Для отмены добавления векторной карты или удаления необходимо нажать на кнопку  .
.
Растровое или векторное изображение
Растровое или векторное изображение — изображение, которое будет использоваться как графический план охраняемой территории.
Для настройки отображения карты в виде Растрового или векторного изображения в ПК Интеллект X необходимо:
- При необходимости изменить имя карты в поле Имя или оставить по умолчанию.
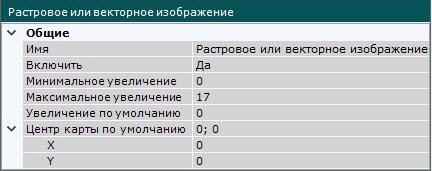
- В поле Включить выбрать значение Да, чтобы активировать Растровое или векторное изображение.
- Задать Минимальное увеличение и Максимальное увеличение карты. Значения должны быть в диапазоне [0; 19].
- В поле Увеличение по умолчанию задать масштаб карты, который будет отображаться по умолчанию. Значение должно быть в диапазоне [0; 19].
- В поле Центр карты по умолчанию задать координаты центра карты, которые будут отображаться по умолчанию:
- X – широта;
- Y – долгота.
- Нажать на кнопку Применить
 . Для отмены изменений нажать на кнопку Отмена
. Для отмены изменений нажать на кнопку Отмена  .
. - Перезапустить Клиент ПК Интеллект X (см. Завершение работы Клиента ПК Интеллект X, Запуск Клиента ПК Интеллект X).
- Настроить отображение карты (см. Добавление карты).
Настройка отображения карты Растровое или векторное изображение в ПК Интеллект X завершена.
Google
В ПК Интеллект X есть возможность использования Google Схемы. Для использования Google Схемы в качестве интерактивной карты в ПК Интеллект X необходимо:
- Зарегистрироваться в Google Maps и приобрести лицензию:
Зарегистрироваться в Google Cloud. Для этого необходимо обратиться к одному из партнеров Google Cloud: https://cloud.withgoogle.com/partners/, который после регистрации выдаст доступ к Google Cloud консоли (кабинету).
Оформить подписку и найти в кабинете ссылку на Api Key, который и нужно будет использовать для каждого Клиента ПК Интеллект X. Тарификация будет осуществляться по подписке, компания будет получать счета на оплату. Цены можно посмотреть здесь: https://mapsplatform.google.com/pricing/.
Сконфигурировать Google Maps, используя 2D Tiles.
- Настроить отображение карт Google Схема в ПК Интеллект X:
- В разделе Общие:
- При необходимости изменить провайдера в поле Имя или оставить по умолчанию.
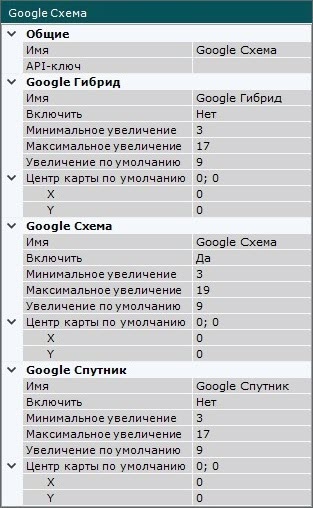
- Ввести полученный ApiKey.
- Выбрать тип отображения карты:
- Google Гибрид — спутниковое картографическое изображение, объединенное с упрощённо-обобщённым картографическим изображением.

- Google Схема — упрощённо-обобщённое картографическое изображение.
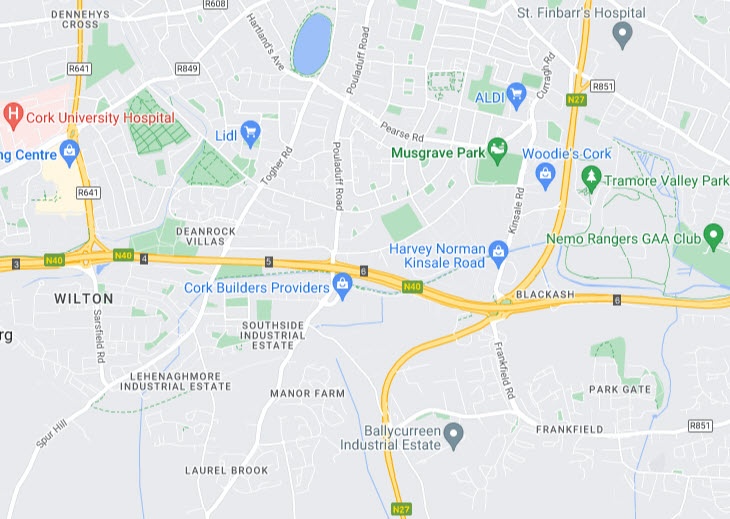
Google Спутник — спутниковое картографическое изображение.
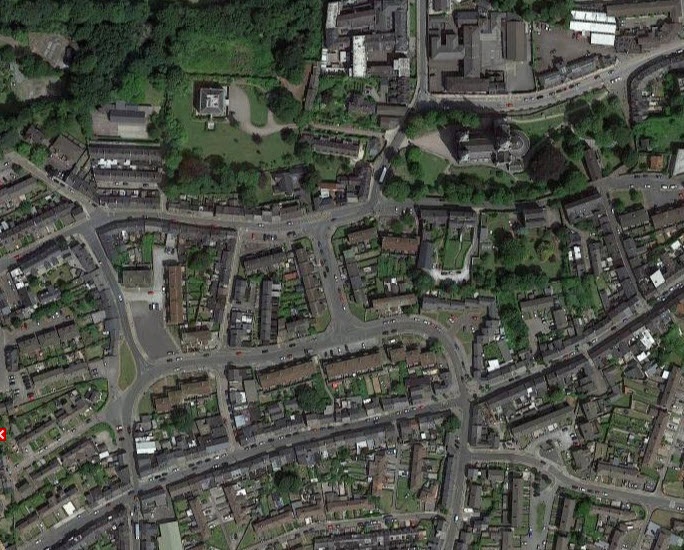
- Настроить параметры для выбранного типа отображения карты:
- При необходимости изменить имя карты в поле Имя или оставить по умолчанию.
- В поле Включить выбрать значение Да, чтобы активировать Google Гибрид/Google Схема/Google Спутник.
- Задать Минимальное увеличение и Максимальное увеличение карты. Значения должны быть в диапазоне [0; 19].
- В поле Увеличение по умолчанию задать масштаб карты, который будет отображаться по умолчанию. Значение должно быть в диапазоне [0; 19].
- В поле Центр карты по умолчанию задать координаты центра карты, которые будут отображаться по умолчанию:
- X – широта;
- Y – долгота.
- Нажать на кнопку Применить
 . Для отмены изменений нажать на кнопку Отмена
. Для отмены изменений нажать на кнопку Отмена  .
.
- Перезапустить Клиент ПК Интеллект X (см. Завершение работы Клиента ПК Интеллект X, Запуск Клиента ПК Интеллект X).
- Настроить отображение карты (см. Добавление карты).
Настройка отображение карт Google Схема в Интеллект X завершена.
OpenStreetMap
ПК Интеллект X использует геоданные провайдера OpenStreetMap через сервис Mapbox. Для использования OpenStreetMap в качестве интерактивной карты в ПК Интеллект X необходимо:
- Приобрести лицензию для Tilequery API у провайдера MapBox: https://www.mapbox.com/pricing/#gltile и получить ключ ApiKey.
- Настроить отображение карты OpenStreetMap в ПК Интеллект X:
- При необходимости изменить имя карты в поле Имя или оставить по умолчанию.
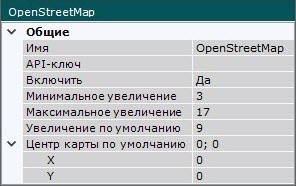
- Ввести полученный ApiKey.
- В поле Включить выбрать значение Да, чтобы активировать OpenStreetMap.
- Задать Минимальное увеличение и Максимальное увеличение карты. Значения должны быть в диапазоне [0; 19].
- В поле Увеличение по умолчанию задать масштаб карты, который будет отображаться по умолчанию. Значение должно быть в диапазоне [0; 19].
- В поле Центр карты по умолчанию задать координаты центра карты, которые будут отображаться по умолчанию:
- X – широта;
- Y – долгота.
- Нажать на кнопку Применить
 . Для отмены изменений нажать на кнопку Отмена
. Для отмены изменений нажать на кнопку Отмена  .
.
- Перезапустить Клиент ПК Интеллект X (см. Завершение работы Клиента ПК Интеллект X, Запуск Клиента ПК Интеллект X).
- Настроить отображение карты (см. Добавление карты).
Настройка отображение карты OpenStreetMap в ПК Интеллект X завершена.

![]()
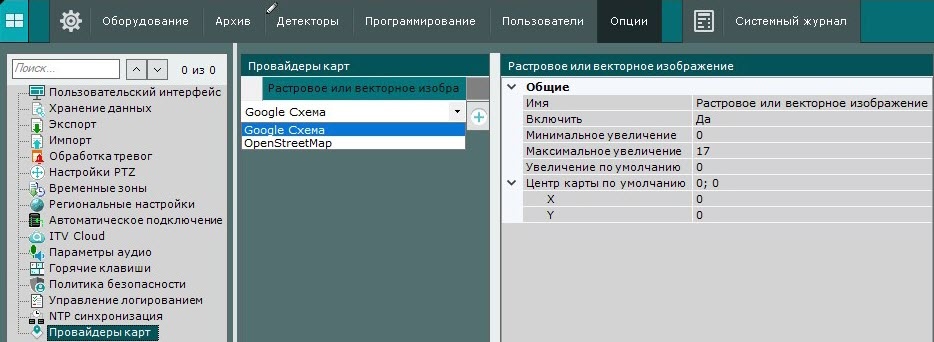
 . Выбрать из списка необходимого провайдера карт и нажать на кнопку
. Выбрать из списка необходимого провайдера карт и нажать на кнопку  .
.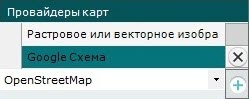
 .
.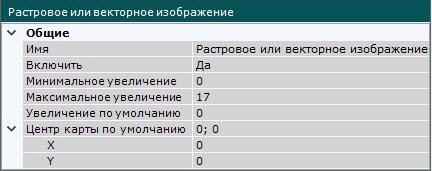
 . Для отмены изменений нажать на кнопку Отмена
. Для отмены изменений нажать на кнопку Отмена  .
.