
Перейти в хранилище документации
Обратиться в техническую поддержку![]()
На описанные возможности влияют Права на просмотр видео до и после инвертированной маски.
На экспортированных видеозаписях можно как скрыть любой объект, наложив на него маску, так и скрыть область вокруг выбранного объекта.
Для того чтобы замаскированная область отображалась в экспортированном видеофайле, необходимо в утилите AviExport выбирать экспорт с рекомпрессией – см. Выбор формата и рекомпрессии для экспортируемого файла. При экспорте другими способами замаскированная область не отображается.
Задать маску можно следующим образом:
В функциональном меню камеры выбрать Экспорт → Скрыть экспортируемую область: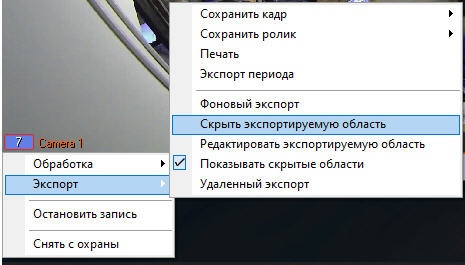
Примечание
В дальнейшем при просмотре архива можно снимать или устанавливать флажок Показывать скрытые области, чтобы скрывать и отображать маску при проигрывании архива.
При настройке маски флажок должен стоять.
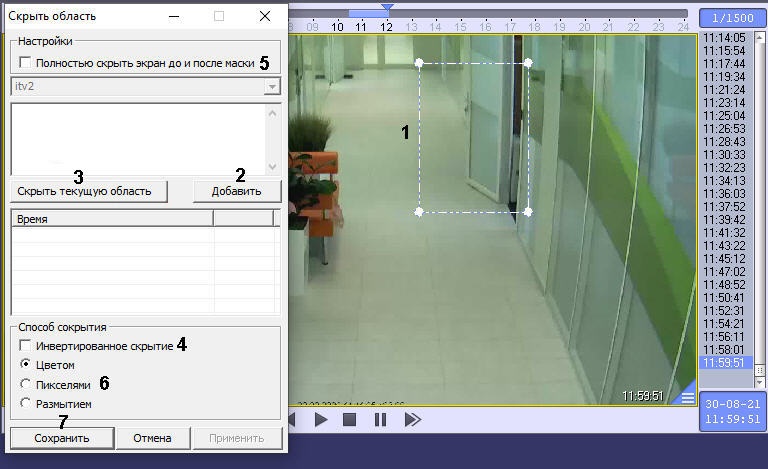
Нажать Добавить в окне Скрыть область (2). В результате в таблицу будет добавлена дата и время начала отображения маски, а положение области будет сохранено во внутренней базе данных.
Примечание
Чтобы удалить временной интервал, следует нажать Удалить в соответствующей строке таблицы.
Начать воспроизведение архива. Если скрываемый объект сдвинулся, повторить шаги 4-6, задав новое положение маски. Маска будет плавно перемещаться между заданными точками, сопровождая перемещение объекта.
Повторять шаги 4-7 до исчезновения объекта из кадра.
Примечание
Примечание
Для удобства отслеживания объекта можно скрывать маску с помощью кнопки Скрыть текущую область (3). Когда область скрыта, кнопка Добавить не активна.
Если при просмотре живого видео или архива в Мониторе, а также при экспорте необходимо полностью скрыть экран до и после выбранного отрезка с инвертированным скрытием, поставить флажок Полностью скрыть экран до и после маски (5). Если при этом нужно, чтобы при воспроизведении живого видео экран до и после не скрывался, задать ключ WholeScreenHideMode (см. Справочник ключей реестра).
Примечание
Настройка Полностью скрыть экран до и после маски работает только для Инвертированного скрытия. Пример использования: в видеозаписи необходимо показать только появление объекта в определенный момент, остальное показывать нельзя. В этом случае вокруг объекта создаётся инвертированная маска, а экран до и после скрывается соответствующим флажком.
По умолчанию область маскируется черным цветом. Можно изменить значение переключателя Способ скрытия, чтобы область стала размытой или пикселизированной (6).
Примечание
Выбранный способ скрытия применяется в экспортированном файле. При просмотре архива в Мониторе видеонаблюдения область маскируется черным цветом.
Завершив настройку маскирования областей, нажать на кнопку Сохранить (7).
Примечание
Если не сохранить изменения, то при попытке закрыть окно Скрыть область будет показано предупреждение:
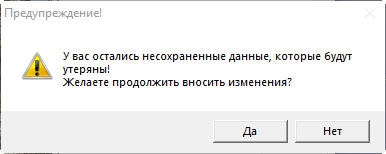
Аналогичное окно будет показано при попытке закрыть режим воспроизведения архива в Мониторе видеонаблюдения, если изменения настроек скрытия областей не были сохранены.
Чтобы изменить ранее созданную область маскировки, в функциональном меню камеры выбрать Экспорт → Редактировать экспортируемую область:
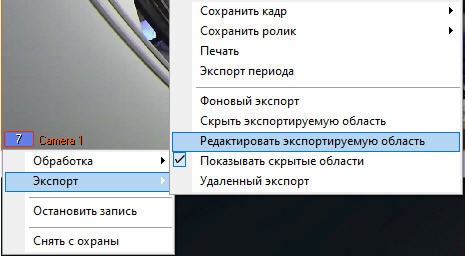
В результате будет открыто окно редактирования, в котором скрытая область показана в виде сетки:
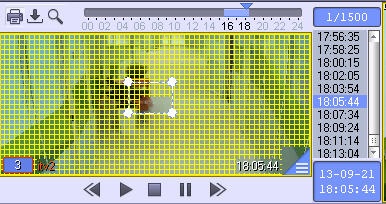
Для редактирования ранее созданной области повторить действия, описанные в пунктах 4-13.