You are viewing an old version of this page. View the current version.
Compare with Current
View Page History
« Previous
Version 9
Next »
Добавление отдела для назначения цвета
Добавление отдела для назначения цвета осуществляется следующим образом:
- Перейти на панель настройки объекта Распознавание и поиск лиц на вкладку Выделение цветом.
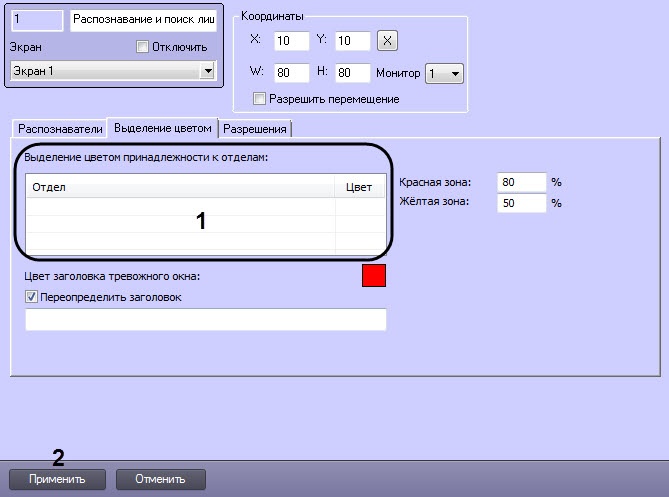
- Щелкнуть правой кнопкой мыши по пустому полю в столбце Отдел и из функционального меню выбрать Добавить.
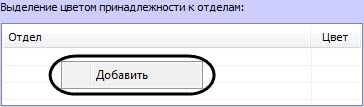
- В открывшемся окне Добавить из раскрывающегося списка (1) выбрать необходимый отдел, лица из которого необходимо выделять произвольным цветом, и нажать кнопку ОК (2).

В результате будет добавлен выбранный отдел.
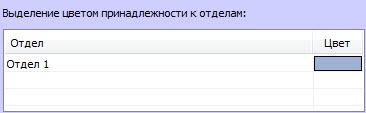
Добавление отдела для назначения цвета завершено.
Назначение цвета отделу
Назначение цвета отделу осуществляется следующим образом:
- Перейти на панель настройки объекта Распознавание и поиск лиц на вкладку Выделение цветом.
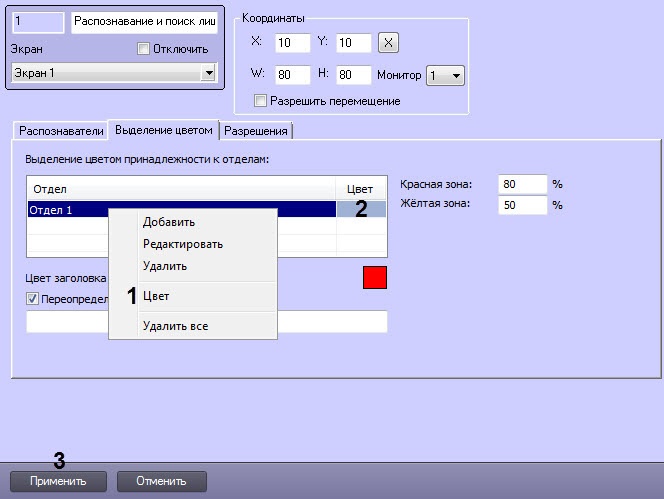
- Щелкнуть правой кнопкой мыши по соответствующему отделу и из функционального меню выбрать Цвет (1).
В открывшемся диалоговом окне Цвет выбрать необходимый цвет, которым будут выделены лица, принадлежащие указанному отделу, и нажать на кнопку ОК.
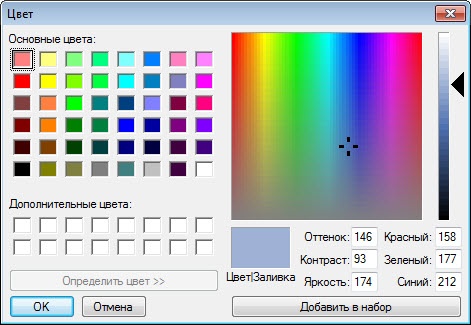
Назначение цвета отделу завершено.
Редактирование и удаление отделов
Редактирование и удаление отделов осуществляется следующим образом:
- Перейти на панель настройки объекта Распознавание и поиск лиц на вкладку Выделение цветом.
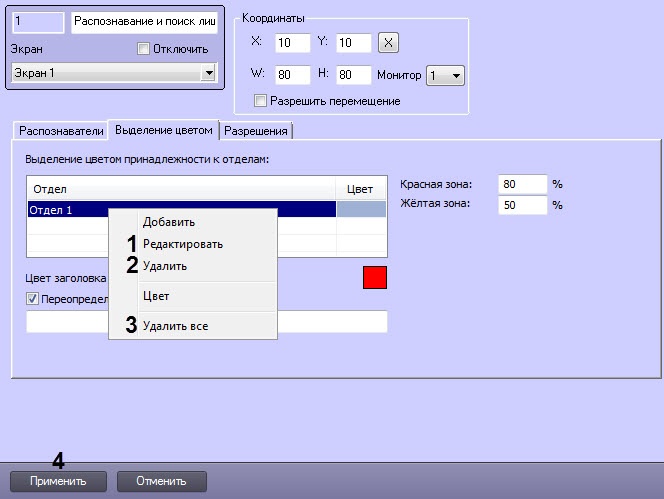
- Для редактирования уже добавленного отдела необходимо щелкнуть правой кнопкой мыши по соответствующему отделу и из функционального меню выбрать Редактировать (1).
В открывшемся окне Добавить из раскрывающегося списка (1) выбрать необходимый отдел, лица из которого необходимо выделять произвольным цветом, и нажать кнопку ОК (2).

- Для удаления одного уже добавленного отдела необходимо щелкнуть правой кнопкой мыши по соответствующему отделу и из функционального меню выбрать Удалить (2).
- Для удаления всех отделов необходимо щелкнуть правой кнопкой мыши по соответствующему отделу или по пустому полю в столбце Отдел и из функционального меню выбрать Удалить все (3).
- Нажать кнопку Применить (7) для сохранения внесенных изменений.
Редактирование и удаление отделов завершено.

![]()