
Перейти в хранилище документации
Обратиться в техническую поддержку![]()
Работа с утилитой fps.exe осуществляется в следующем порядке:
Источником видео для проверки производительности может быть файл архива или непосредственно архив видеосервера по заданным камерам.
Примечание.
Выбор файла-источника видео осуществляется в следующем порядке:
Нажать кнопку Файл и в появившемся стандартном диалоговом окне Windows Открыть двойным щелчком мыши выбрать требуемый файл (1).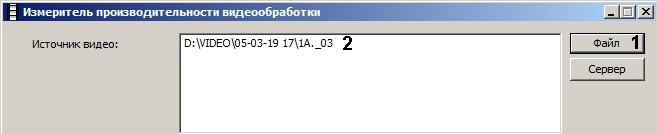
Если источником видео является архив видеосервера, на этом сервере должен быть запущен ПК Интеллект и созданы требуемые видеокамеры.
Для выбора архива-источничка видео необходимо выполнить следующие действия:
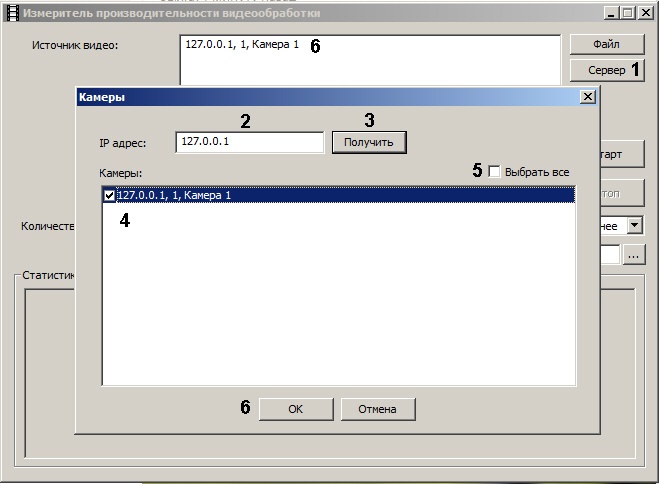
Задание параметров проверки производительности осуществляется в следующем порядке:
Для проверки, сколько кадров в единицу времени может компрессировать данный компьютер, установить флажок Проверка компрессии (1).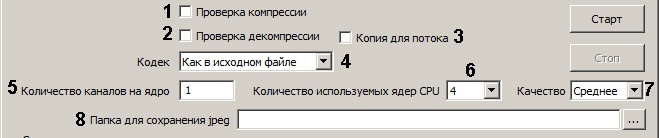
В поле Количество каналов на ядро ввести требуемое количество эмулируемых видеокамер (5).
Примечание.
Для запуска замера производительности видеообработки нажать кнопку Старт (1).
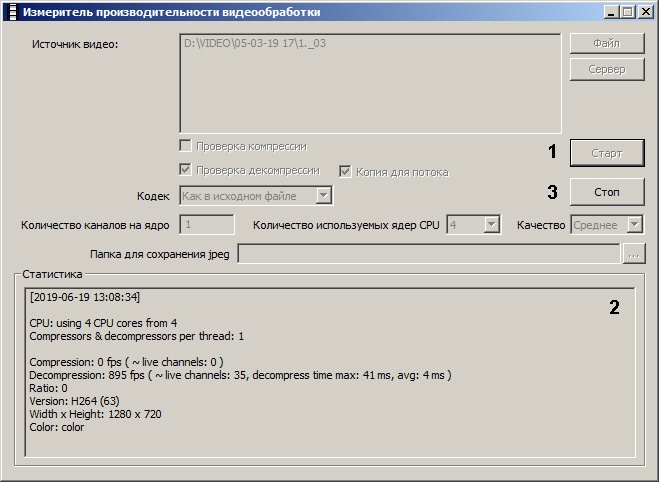
В результате выполнения операции в поле Статистика будут отображаться параметры производительности видеообработки (2).
Параметр производительности | Описание параметра |
Compression | общее количество кадров, которое может быть сжато за секунду |
Decompression | общее количество кадров, которое может быть распаковано за секунду |
Ratio | коэффициент сжатия |
Version | выбранная версия компрессора |
Width | ширина кадра изображения |
Height | высота кадра изображения |
Color | наличие цвета |
| CPU | количество задействованных ядер процессора |
Compressors $ decompressors per thread | число экземпляров компрессора на одно ядро CPU |
Если выбрана Папка для сохранения jpeg, в папку для сохранения файлов .jpeg будут записаны кадры, используемые для замера производительности. Пример эмулированного кадра представлен на рисунке.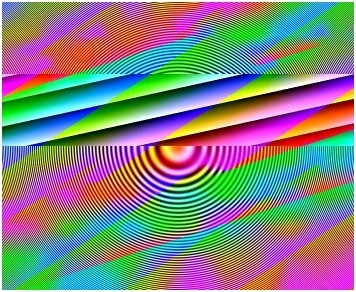
Для остановки замера производительности следует нажать кнопку Стоп (3).