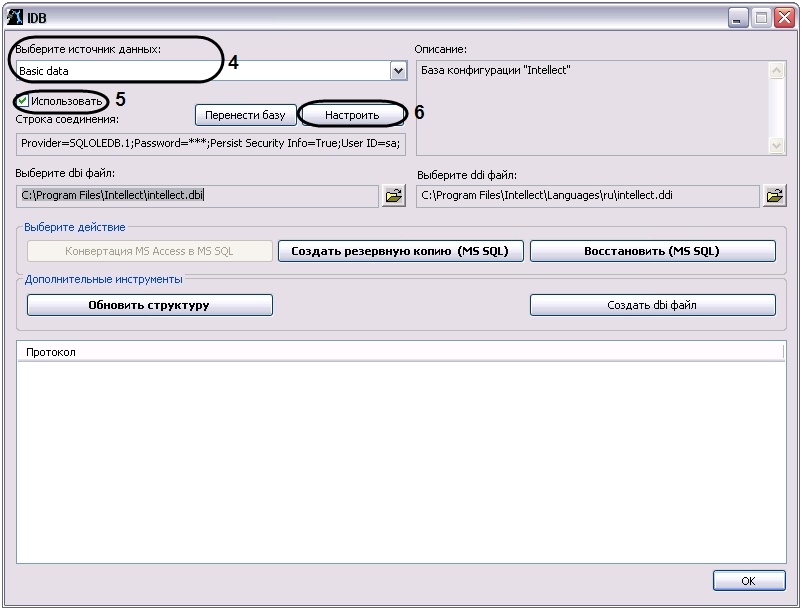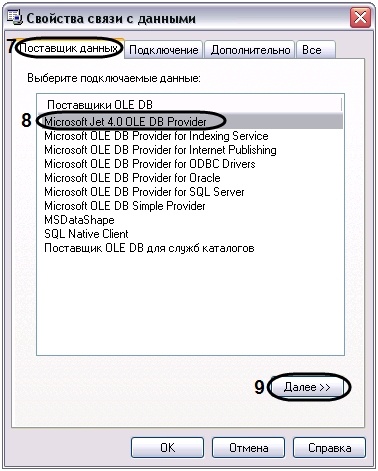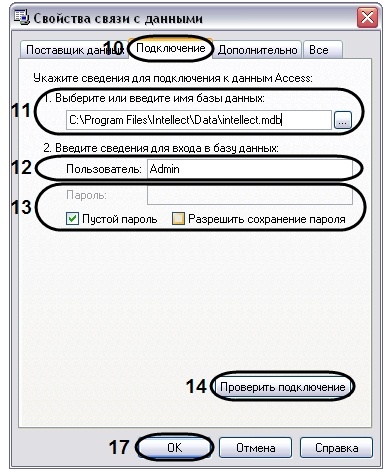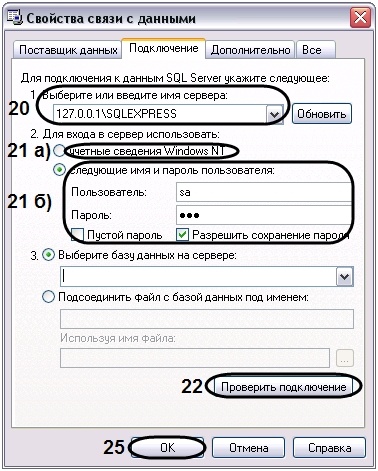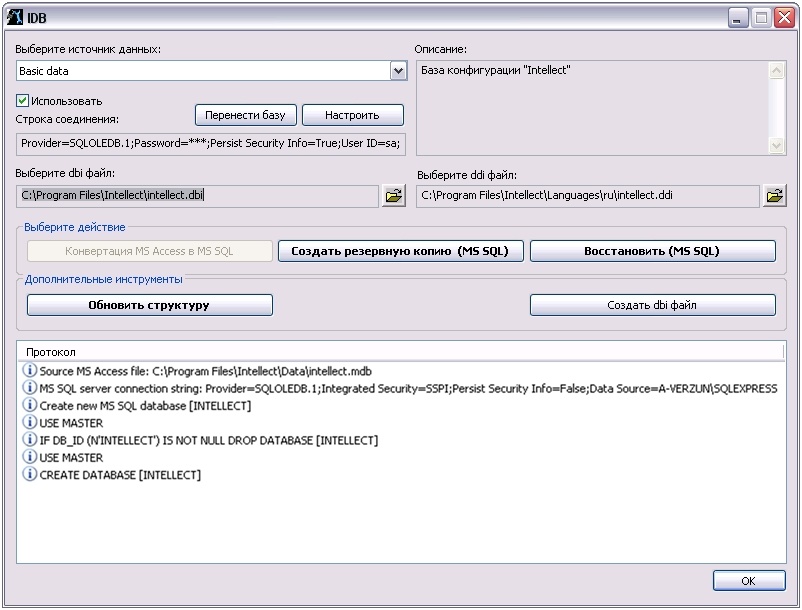По умолчанию ПК Интеллект настроен на работу с базой данных формата MS SQL сервер. Базы данных формата MS Access использовались в ранних версиях ПК Интеллект. В том случае, если после обновления ПК Интеллект требуется использовать параметры конфигурации программы, хранящиеся в базе данных формата MS Access, рекомендуется предварительно конвертировать базу данных в формат MS SQL сервер.
Для конвертирования базы данных из формата MS Access в формат MS SQL сервер необходимо выполнить следующие действия:
- Установить ПО MS SQL сервер, если оно не было установлено ранее.
- Проверить, работает ли MS SQL сервер.
- Запустить утилиту idb.exe, расположенную в корне директории установки ПК Интеллект (например, C:\Program Files (х86)\Интеллект). На экран будет выведено диалоговое окно утилиты idb.exe.
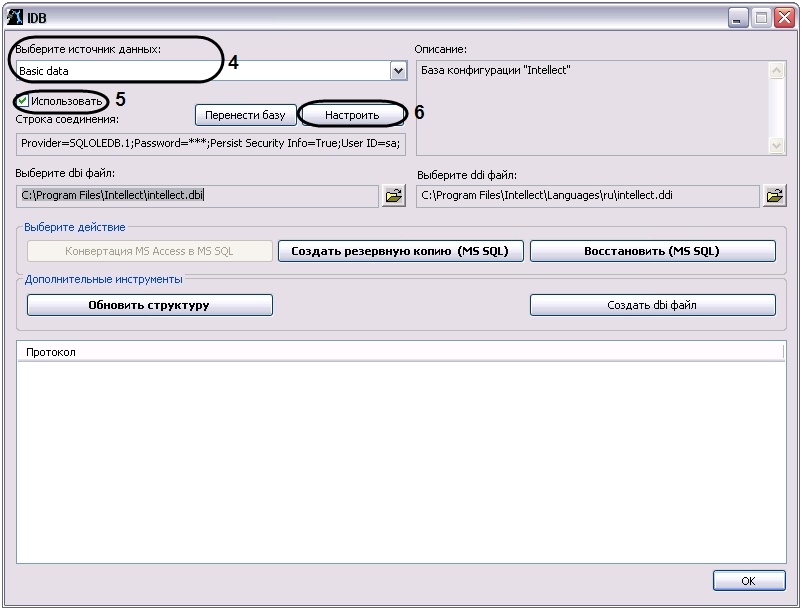
- Из списка Выберите источник данных: выбрать пункт Basic data.
- Установить флажок Использовать, если он не был установлен ранее.
- Нажать кнопку Настроить.
- На экран будет выведено диалоговое окно Свойство связи с данными. В окне Свойство связи с данными необходимо перейти на вкладку Поставщик данных.
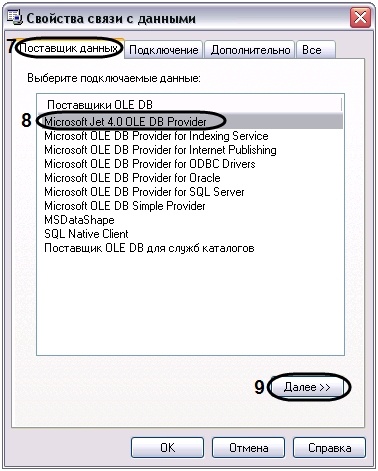
- Из списка Поставщики OLE DB необходимо выбрать пункт Microsoft Jet 4.0 OLE DB Provider.
- Нажать кнопку Далее.
- После нажатии кнопки Далее будет выполнен автоматически переход на вкладку Подключение.
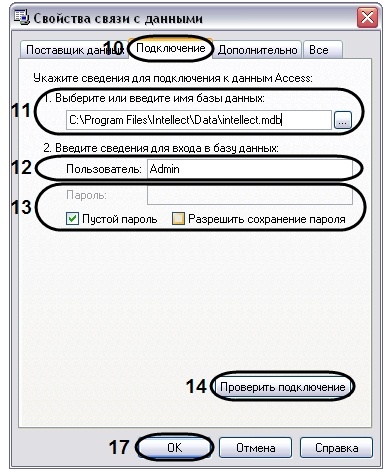
- В строке 1. Выберите или введите имя базы данных необходимо ввести полный путь к файлу базы данных или выбрать требуемый файл с помощью диалогового окна открытия файла, вызываемого при нажатии на кнопку ….
- В поле Пользователь необходимо ввести имя пользователя (логин), которое требуется использовать для доступа к базе данных. В том случае, если доступ к базе данных не защищен, следует оставить данное поле пустым.
- В том случае, если доступ к базе данных защищен паролем, необходимо снять установленный по умолчанию флажок Пустой пароль и в поле Пароль ввести пароль для доступа к базе данных.
- Нажать кнопку Проверить подключение.
- При успешном подключении к базе данных MS Access на экран будет выведено окно с сообщением Проверка подключения выполнена.

Необходимо нажать кнопку ОК в окне сообщения, в результате чего окно автоматически будет закрыто. - В том случае, если наименование базы данных MS Access и/или параметры аутентификации, используемые для подключения к базе данных, были указаны неправильно, на экран будет выведено соответствующее сообщение.

Для закрытия окна с сообщением необходимо нажать кнопку ОК. Далее требуется изменить введенные данные и повторно проверить подключение к базе данных MS Access. - Нажать кнопку ОК в диалоговом окне Свойства связи с данными. В результате выполнения данного действия окно будет закрыто.
- Далее следует обновить структуры базы данных. Для этого в диалоговом окне утилиты idb.exe нажать кнопку Конвертация MS Acces в MS SQL.
- На экран будет выведено окно с сообщением Выберите MS SQL сервер.

В данном окне необходимо нажать кнопку ОК, в результате чего окно будет закрыто. На экран будет выведено диалоговое окно Свойство связи с данными. В строке 1. Выберите или введите имя сервера: данного окна необходимо выбрать из списка или ввести вручную наименование MS SQL сервера, который планируется использовать для конвертирования базы данных.
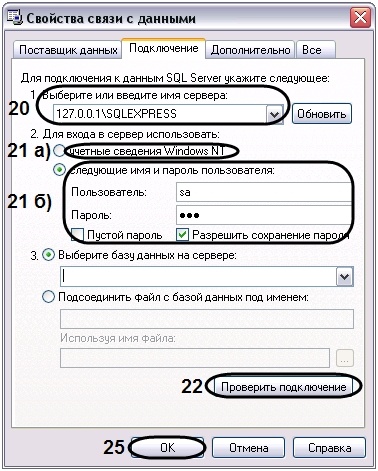
- В группе 2. Для входа в сервер использовать: необходимо указать тип и указать параметры аутентификации для подключения к MS SQL серверу. Аутентификация на MS SQL сервере осуществляется по учетной записи пользователя, авторизированного в ОС Windows, или по имени пользователя (логину) и паролю, которыми защищено подключение к MS SQL серверу.
Метод и параметры, используемые для аутентификации на MS SQL сервере, задаются при установке MS SQL сервера.
В зависимости от метода аутентификации, который требуется использовать для подключения к MS SQL серверу, необходимо указать следующие параметры:
В том случае, если аутентификация на MS SQL сервере осуществляется по учетной записи пользователя в ОС Windows, необходимо установить переключатель в положение учетные сведения Windows NT.
- В том случае, если аутентификация на MS SQL сервере осуществляется по имени пользователя (логину) и паролю, необходимо выполнить следующие действия:
- Установить переключатель в положение следующие имя и пароль пользователя:.
- В поле Пользователь: ввести имя пользователя (логин) для подключения к MS SQL серверу.
- В том случае, если доступ к MS SQL серверу защищен паролем, необходимо снять установленный по умолчанию флажок Пустой пароль и в поле Пароль ввести пароль для доступа к базе данных.
- Установить флажок Разрешить сохранение пароля.
- Перейти на вкладку Все.
Установить значение True в поле Persist Security Info. Это необходимо для корректного сохранения пароля пользователя.
- Нажать кнопку Проверить подключение.
- При успешном подключении к MS SQL серверу на экран будет выведено окно с сообщением Проверка подключения выполнена.

Необходимо нажать кнопку ОК в окне сообщения, в результате чего окно автоматически будет закрыто. - В том случае, если наименование MS SQL сервера и/или параметры аутентификации, используемые для подключения к MS SQL серверу, были указаны неправильно, на экран будет выведено соответствующее сообщение.

Для закрытия окна с сообщением необходимо нажать кнопку ОК. Далее требуется изменить введенные данные и повторно проверить подключение к MS SQL серверу. - Нажать кнопку ОК в диалоговом окне Свойства связи с данными.
На экран будет выведено окно с сообщением Введите название БД.

В поле, расположенном в верхней части окна, необходимо ввести название, которое будет использовано для хранения базы данных на MS SQL сервере. По умолчанию предлагается использовать для базы данных название INTELLECT.
Необходимо подтвердить ввод названия базы данных нажатием кнопки ОК, в результате чего окно будет закрыто.
- Далее начнется процесс конвертирования базы данных из формата MS Access в формат MS SQL сервера, сопровождаемый отображением соответствующих строк в таблице Протокол окна утилиты idb.exe.
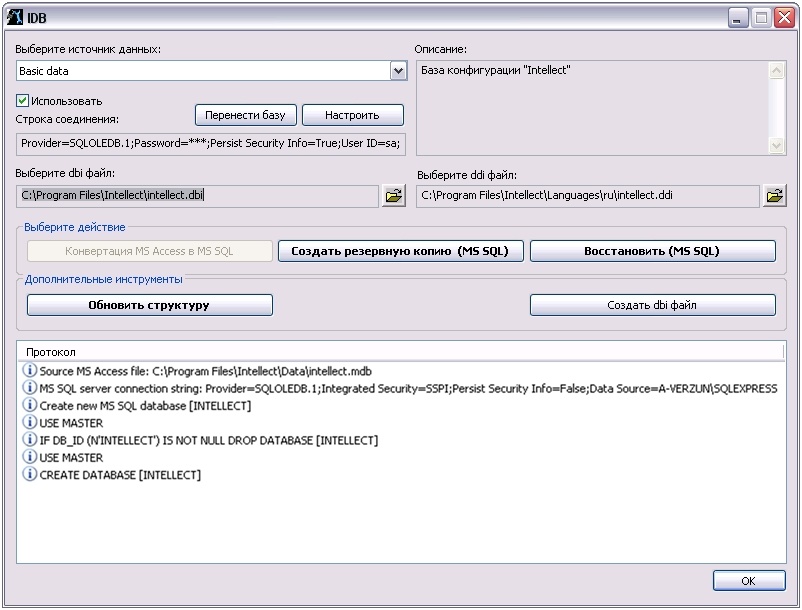
- По окончании процесса конвертирования базы данных будет выведено сообщение с запросом Перенастроить текущее соединение на MS SQL?.

- В том случае, если требуется настроить ПК Интеллект на работу с базой данной в формате MS SQL сервер, конвертирование которой было выполнено из формата MS Access, необходимо нажать кнопку Да. В противном случае следует нажать кнопку Нет.
- Об успешном окончании процесса конвертирования свидетельствует отображение строки Завершено! в таблице Протокол окна утилиты idb.exe.
- Нажать кнопку ОК, расположенную в нижнем правом углу окна утилиты idb.exe.
Конвертирование базы данных из формата MS Access в формат MS SQL завершено.

![]()