Кликнуть по ссылке Создать в конце списка ролей системы.
В систему добавится новая роль, и справа будут отображены её свойства.
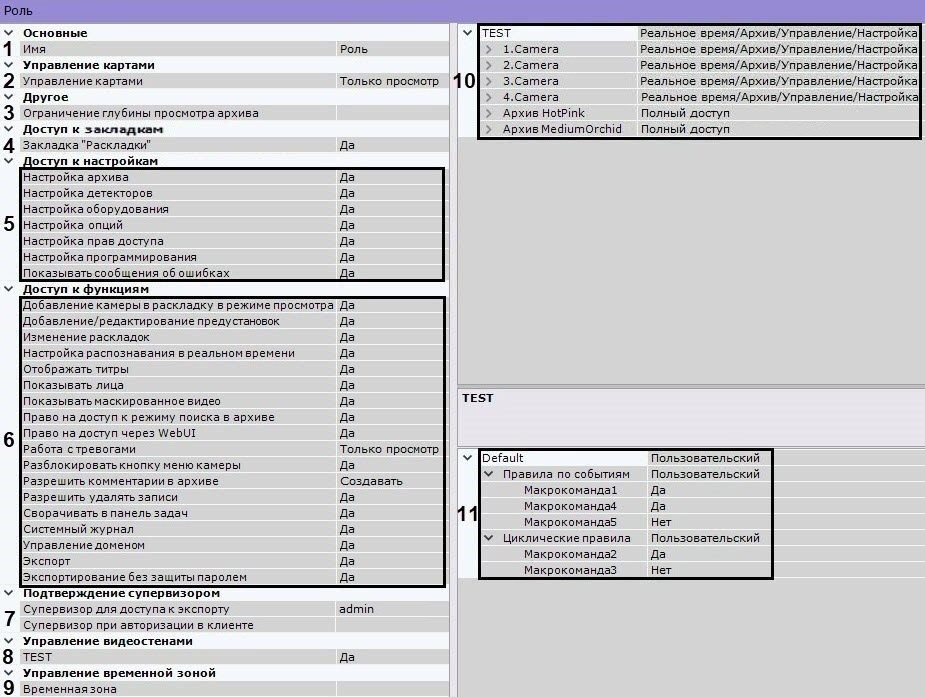
Выбрать уровень доступа к картам для пользователей данной роли (2).
| Уровень доступа | Описание |
|---|---|
| Только просмотр | Доступен только просмотр карт |
| Просмотр/перетаскивание/масштабирование | Доступны операции изменения масштаба и смещения карты |
| Полный доступ | Доступны все операции с картой |
Настроить права доступа ко вкладкам интерфейса Настройки и к сообщениям системы об ошибках (5).
При выборе значения Права доступа на устройства для параметра Настройка прав доступа, пользователи данной роли смогут менять в настройках ролей только права доступа на подключенные устройства. |
Сообщения о произошедших в системе ошибках отображаются в реальном времени в интерфейсе Раскладки. |
- Добавление видеокамеры на раскладку в режиме реального времени (см. Добавление видеокамер в ячейки).
- Добавление и редактирование предустановок для поворотных видеокамер (см. Выбор предустановки).
- Редактирование раскладок (см. Редактирование раскладок).
- Отображение титров (см. Просмотр титров с POS-устройства).
- Отображение лиц (см. Настройка скрытия лиц).
- Отображение маскированного видео (см. Настройка скрытия приватной информации в архиве, Особенности настройки маскирования людей).
- Поиск в архиве (см. Видеонаблюдение в режиме анализа архива).
- Доступ к Web-серверу (см. Работа с программным комплексом Axxon Next через Web-клиент).
- Работа с тревогами (см. Видеонаблюдение в режиме оценки тревожного события). Нет доступа - пользователи не имею доступа к просмотру тревожный событий. Только просмотр - пользователи могут просматривать тревожные события, но не могут их оценивать. Полный доступ - пользователям доступны тревоги и их оценка.
- Контекстное меню видеокамеры (см. Контекстное меню окна видеонаблюдения).
Создание комментариев в архиве (см. Комментарии оператора) и защищенных записей (см. Защита видеозаписей от перезаписи по кольцу).
Уровень доступа Описание Нет доступа Нельзя создавать комментарии Создавать Есть возможность добавлять комментарии к архиву Создавать / Защищать Есть возможность добавлять комментарии к архиву и создавать защищенные записи Создавать / Защищать / Редактировать и удалять Есть возможность добавлять комментарии к архиву, а также создавать и редактировать защищенные записи - Удаление видеозаписей из архива (см. Удаление части архива).
- Сворачивание Клиента в трей (см. Интерфейс программного комплекса Axxon Next).
- Просмотр системного журнала (см. Системный журнал).
- Управление Axxon-доменом (см. Операции с Axxon-доменами).
- Экспорт кадров и видеозаписей (см. Экспорт кадров и видеозаписей).
- Экспорт кадров и видеозаписей без защиты паролем (см. Экспорт кадров, Стандартный экспорт видеозаписей). Если Нет, то задание пароля при экспорте будет обязательным (см. Экспорт кадров и видеозаписей).
Настроить принцип четырех глаз (7):
Если вход в систему пользователей данной роли должен подтверждать администратор (см. Запуск Клиента программного комплекса Axxon Next), выбрать соответствующую роль в списке Супервизор.
- Если запуск экспорта для пользователей данной роли должен подтверждать администратор (см. Экспорт кадров и видеозаписей), выбрать соответствующую роль в списке Супервизор для доступа к экспорту.
Настроить доступ к управлению мониторами подключенных Клиентов, задав разрешения для каждого Сервера в Axxon-домене (8). Пользователь, обладающий правами управления мониторами какого-либо Сервера, может управлять мониторами любого Клиента, подключенного к данному Серверу.
Если пользователям данной роли необходимо предоставлять заданные права доступа только в определенный промежуток времени, выбрать из списка временную зону (9). Вне выбранной временной зоны у пользователей данной роли прав не будет.
Настроить права доступа к оборудованию и архивам Axxon-домена (10).
Оборудование/архив | Право доступа | Описание |
Видеокамера | Нет доступа | Нет доступа к устройству. |
Реальное время под охраной | Просмотр видеоизображения с видеокамеры доступен только в том случае, если данная видеокамера установлена на охрану. | |
| Только архив | Доступен только просмотр архива. | |
Реальное время | Доступен просмотр видеоизображения с видеокамеры в реальном времени. Другие функции и конфигурирование устройства недоступны. | |
Реальное время/Архив | Доступен просмотр видеоизображения с видеокамеры в реальном времени и в архиве. Постановка/снятие видеокамеры с охраны и её конфигурирование недоступны. | |
Реальное время/Архив/Управление | Доступны все функции. Конфигурирование устройства недоступно. | |
| Реальное время/Архив/Управление/Настройка | Доступны все функции и конфигурирование устройства. | |
Микрофон | Нет доступа | Прослушивание живого звука с видеокамеры недоступно. Прослушивание звука в архиве недоступно. |
Живой звук | Прослушивание живого звука с видеокамеры доступно (микрофон должен быть включен). Прослушивание звука в архиве недоступно. | |
Живой звук и архив | Доступны все функции | |
Телеметрия | Нет доступа | Нет доступа к управлению поворотным устройством |
Минимальный уровень | Пользователь может осуществлять управление поворотным устройством с соответствующим приоритетом (см. Управление поворотной видеокамерой). | |
| Низкий уровень | ||
| Средний уровень | ||
| Высокий уровень | ||
| Максимальный уровень | ||
| Архив | Нет доступа | Доступ в данный архив не предоставляется |
| Полный доступ | Архив доступен для выполнения любых функций |
Существует возможность групповой настройки прав доступа к оборудованию и архивам определенного Сервера. Для этого необходимо выбрать уровень доступа для объекта Сервер. В зависимости от выбранного уровня автоматически установятся определенные уровни доступа к оборудованию и архивам данного Сервера (см. таблицу).
| Уровень доступа к Серверу | Оборудование/архив | Уровень доступа к оборудованию/архиву |
|---|---|---|
| Пользовательский | - | Уровни доступа для оборудования и архива устанавливаются вручную |
| Нет доступа | - | Нет доступа к оборудованию и архивам |
| Только архив | Видеокамера | Только архив |
| Микрофон | Живой звук и архив | |
| Телеметрия | Средний уровень | |
| Архив | Полный доступ | |
| Реальное время под охраной | Видеокамера | Просмотр на охране |
| Микрофон | Живой звук | |
| Телеметрия | Средний уровень | |
| Архив | Нет доступа | |
| Реальное время | Видеокамера | Просмотр живого видео |
| Микрофон | Живой звук | |
| Телеметрия | Средний уровень | |
| Архив | Нет доступа | |
| Реальное время/Архив | Видеокамера | Просмотр живого видео и архива |
| Микрофон | Живой звук и архив | |
| Телеметрия | Средний уровень | |
| Архив | Полный доступ | |
| Реальное время/Архив/Управление | Видеокамера | Все функции, конфигурирование недоступно |
| Микрофон | Живой звук и архив | |
| Телеметрия | Средний уровень | |
| Архив | Полный доступ | |
| Реальное время/Архив/Управление/Настройка | Видеокамера | Все функции + конфигурирование |
| Микрофон | Живой звук и архив | |
| Телеметрия | Максимальный уровень | |
| Архив | Полный доступ |