 .
.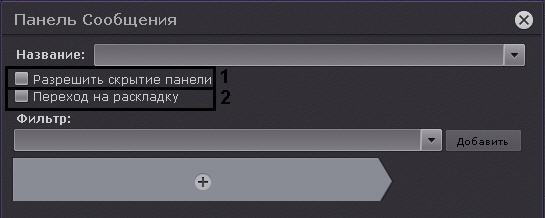
Установить флажок Переход на раскладку (2), если необходимо автоматически открывать раскладку с данной панелью при поступлении события удовлетворяющего фильтру (см п.5).
Если на других раскладках присутствуют панели с такими же параметрами, то откроется раскладка с наименьшим количеством ячеек. Если таких раскладок несколько, то из них выбирается первая в алфавитном порядке. Если в момент поступления события открыта раскладка, содержащая данную панель, то переход на другую раскладку не происходит.
Выбрать из списка типы событий, которые должны отображаться на панели, и нажать кнопку Добавить. 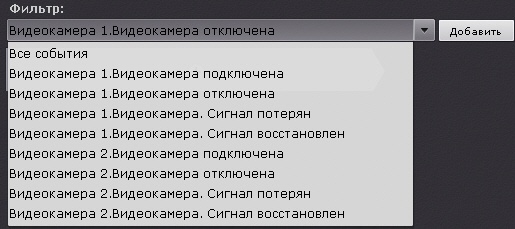
Для добавления событий одного типа от разных устройств необходимо ввести текст данного события в поле Фильтр. После этого в списке будут доступны события только заданного типа. Для возврата к полному списку событий необходимо выбрать любое событие и очистить строку фильтра.
Для удаления добавленного типа события необходимо нажать кнопку |
Если панель будет использоваться для отображения видеоизображения, то фильтр событий задавать не требуется. |
Если не был выбран ни один тип событий, то на данной панели будут отображаться все события системы.
- Если панель необходимо использовать для отображения видеоизображения, то нажать кнопку
 и выбрать соответствующий пункт. Другие элементы панели сообщений в этом случае добавить нельзя.
и выбрать соответствующий пункт. Другие элементы панели сообщений в этом случае добавить нельзя. - Выбранная камера − если необходимо отображать видео с выбранной видеокамеры (1).
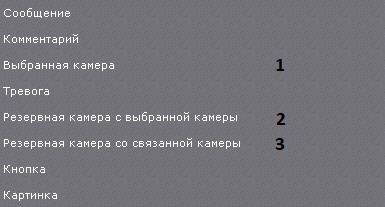
- Резервная камера с выбранной камеры − если необходимо отображать видео резервной камеры с выбранной камеры (2).
- Резервная камера со связанной камеры − если необходимо отображать видео резервной камеры со связанной камеры (3). В этом случае панель должна быть связана с каким-либо окном видеонаблюдения (см. Связи ячеек).
- Выбранная камера − если необходимо отображать видео с выбранной видеокамеры (1).
Если на панели необходимо отображать статичное изображение, выбрать элемент Картинка. Далее следует выбрать необходимое изображение в формате jpeg, png или bmp (1) и при необходимости вписать его в размеры панели (2).

Если в панели необходимо отображать тревожное события с выбранной или связанной видеокамеры, выбрать элемент Тревога. Если панель связана с каким-либо окном видеонаблюдения (см. Связи ячеек), то будут отображаться тревоги с данной видеокамеры. Если панель не связана с каким-либо окном видеонаблюдения, то будут отображаться тревоги с любой выбранной видеокамеры.

При добавлении элемента Тревога на панель сообщений также можно добавить заранее запрограммированные кнопки для оценки тревожного события (см. пункт е ниже). Зеленая кнопка будет означать присвоение статуса Ложная тревога, жёлтая − Подозрительная ситуация, красная − Подтвержденная тревога. Макрокоманды в данном режиме связывать с кнопками не требуется.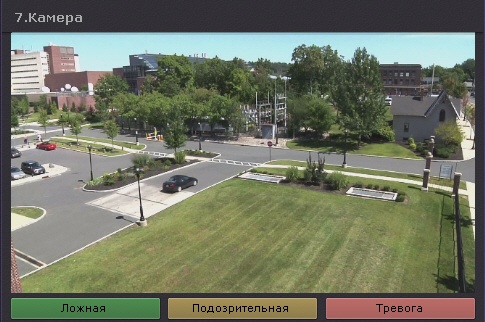
- При необходимости добавить сообщение, которое будет отображаться на панели при поступлении события (5). Допускается выбор шрифта (3) и цвета сообщения (4). Если при этом следует отображать и текст события, установить флажок Показать последнее событие (1). Для хранения всех событий на панели с возможностью перехода между ними установить флажок Хранить историю событий (2).
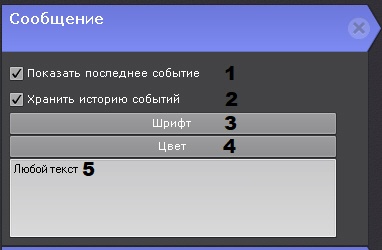
- При необходимости добавить поле для ввода комментария. Комментарий можно сделать обязательным, установив соответствующий флажок.
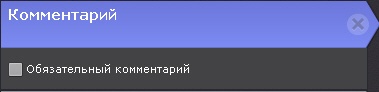
- Добавить одну или несколько кнопок реакций на события.
Для настройки кнопок необходимо задать следующие основные и дополнительные (вызываются нажатием кнопки ) параметры:
) параметры:- Ввести название кнопки (1).
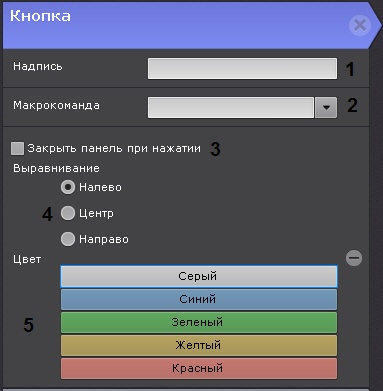
- Выбрать макрокоманду, которая будет срабатывать при нажатии на кнопку (2).
- Если требуется скрывать панель с раскладки после нажатия на кнопку, установить соответствующий флажок (3).
- Выбрать расположение кнопки на панели: с левого края, в центре, с правого края (4).
- Выбрать цвет кнопки (5).
- Ввести название кнопки (1).
