Настройка конфигурации Конфигурациюконтроллера BioSmart UniPass может осуществляться BioSmart UniPass можно настроить как при автоматическом, так и при ручном создании объекта контроллераобъектов.
Для этого необходимо выполнить следующие действия:
- Перейти на панель настроек объекта Biosmart Unipass.
 Image RemovedВ разделе Конфигурация, в зависимости от необходимости, установить следующие настройки:
Image RemovedВ разделе Конфигурация, в зависимости от необходимости, установить следующие настройки: Из раскрывающегося списка Направление прохода выберите направление (вход, выход), в котором будет обеспечивать доступ контроллер. Если контроллер будет использоваться для прохода в оба направления, выберите «Не назначено» (1).
Из раскрывающегося списка Модель работы выбрать режим работы контроллера (2).
 Image Added
Image AddedИз раскрывающегося списка Модель работы выбрать режим работы контроллера, который соответствует порядковому номеру модели работы в веб-интерфейсе контроллера:
- Ладонь или карта − для успешного прохода необходимо приложить к считывателю ладонь или карту. Используется для контроля одной двери в обе стороны, входа по ладони/карте и выхода по кнопке.
- Турникет упрощенный − для успешного прохода необходимо приложить к считывателю ладонь или карту. Используется для контроля двух дверей, турникета в обе стороны, входа и выхода по кнопке без датчиков прохода.
- Турникет с датчиками − для успешного прохода необходимо приложить к считывателю ладонь или карту. Используется для контроля двух дверей, турникета в обе стороны, входа и выхода по кнопке с датчиками прохода.
- Карта + ладонь − для успешного прохода необходимо приложить к считывателю карту, после этого приложить ладонь. Используется для контроля двух дверей, турникета в обе стороны, входа и выхода по кнопке без датчиков прохода.
- Шаблон на карте − для успешного прохода необходимо приложить к считывателю карту с биометрическим шаблоном.
- Пользовательская модель 1 − настраиваемая пользователем модель 1.
- Пользовательская модель 2 − настраиваемая пользователем модель 2.
- Пользовательская модель 3 − настраиваемая пользователем модель 3.
- Пользовательская модель 4 − настраиваемая пользователем модель 4.
- Пользовательская модель 5 − настраиваемая пользователем модель 5.
- Из раскрывающегося списка
Из раскрывающегося списка Проход без биом. информации выбрать, сможет ли контроллер с настроенной двухфакторной идентификацией (Карта + Ладонь) пропускать сотрудников, имеющих в качестве идентификатора в базе только карту. Если в базе сотруднику присвоены два идентификатора (ладонь и карта), предъявление обоих в режиме «карта + ладонь», обязательно в любом случае (3).
- Из раскрывающегося списка Время без получения запросов выбрать время выбрать время в секундах по истечении которого, при отсутствии запросов от сервера, связь с сервером будет принудительно разорвана . (53).
- Из раскрывающегося спиcка Время ожидания ладони выбрать время, в течение которого посетитель должен поднести ладонь к считывателю (в миллисекундах) (6).
Из раскрывающегося спиcка Режим anti-pass back выбрать, будет ли использоваться режим запрета двойного прохода. (7).
Из раскрывающегося спиcка Мультидоступ выбрать режим при котором доступ будет открыт только при идентификации двух сотрудников:
- Сетевой − режим работы, при котором доступ к контроллеру назначается из ПО производителя BioSmart Studio. Рисунки ладоней хранятся в памяти контроллера.
- Локальный − режим работы контроллера BioSmart UniPass, который отличается от режима работы Сетевой логикой хранения базы данных.
- Серверный − режим работы, при котором рисунки ладоней хранятся на внешнем сервере биометрической идентификации, а не в локальной памяти контроллера. В этом режиме сравнение биометрических данных производится на внешнем сервере, что позволяет расширить количество рисунков в базе данных и увеличить скорость идентификации. При выборе данного режима необходимо задать следующие параметры внешнего Сервера биометрической идентификации:
- В поле IP сервера (1) ввести IP-адрес Сервера биометрической идентификации.
В поле Порт сервера (2) ввести порт Сервера биометрической идентификации.
 Image Added
Image Added
- Нажать
Стандартный - доступ будет предоставлен (сработает исполнительное устройство) только после успешной последовательной идентификации двух разных пользователей (8);
Сопровождение - доступ будет предоставлен (сработает исполнительное устройство) только после успешной последовательной идентификации сотрудников, имеющих признак «сопровождающий» и «сопровождаемый».
| Info |
|---|
|
На момент написания документации настройки Направление прохода, Доступ без биометрической информации, Режим anti-pass-back и Мультидоступ не реализованы в контроллере аппаратно. |
Нажать на кнопку Записать конфигурацию для записи настроек в контроллер (9см. Управление конфигурацией Biosmart). - Нажать на кнопку Применить .
...
-
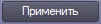 Image Added.
Image Added.

![]()