| Section |
|---|
| Column |
|---|
|
| Panel |
|---|
| borderColor | #CCCCCC |
|---|
| bgColor | #FFFFFF |
|---|
| titleBGColor | #F0F0F0 |
|---|
| borderStyle | solid |
|---|
| title | На странице: |
|---|
| |
|
|
Добавление отдела
...
Для добавления отдела необходимо выполнить следующие действия:
- Перейти на вкладку Отделы в окне Бюро пропусков.
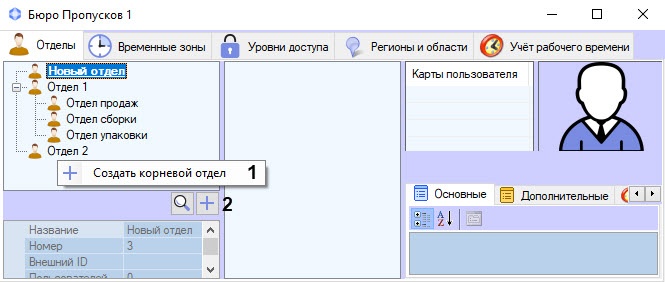
- Для создания отдела в корне иерархии щелкнуть правой кнопкой мыши в свободной области иерархии отделов и выбрать в открывшемся функциональном меню пункт Создать корневой отдел (1) или нажать кнопку
 Image Removedкнопку
Image Removedкнопку  Image Added (2).
Image Added (2).
Для создания отдела на базе существующего щелкнуть правой кнопкой мыши по требуемому отделу и выбрать пункт Создать дочерний отдел.
 Image Removed
Image Removed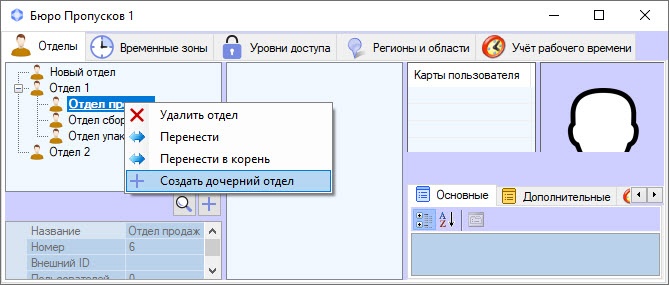 Image Added
Image Added
Будет открыто окно Редактирование свойств отдела.
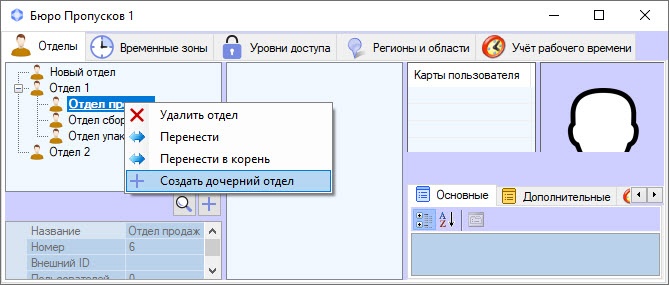 Image Removed
Image Removed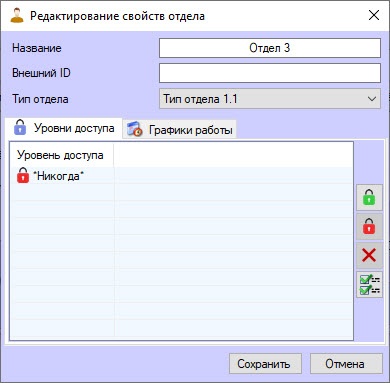 Image Added
Image Added В поле Название ввести название отделаВвести имя отдела в поле Название (1).
| Info |
|---|
|
Название отдела должно быть уникальным. В случае, если Если отдел с таким именем названием в системе уже создан в системе, при попытке то попытка сохранения будет неудачной и об этом будет выведено соответствующее сообщение, и сохранение не будет выполненосообщение. Также название не должно содержать в себе следующие символы: < | >. |
- В поле Внешний ID указать внешний идентификационный номер отдела (2). Данное поле используется в случаетребуется, если в связи с особенностями используемого из-за особенностей модуля интеграции СКУД список отделов и пользователей в базе данных ПК ACFA-Интеллект используется совместно с базой данных пользователей во внешнем ПО.
- Из раскрывающегося списка Тип отдела выбрать нужный тип отдела (3). Типы отделов создаются на этапе настройки модуля Бюро пропусков – см. Настройка типа отдела в Бюро пропусков . Тип отдела задает перечень видимых и доступных для редактирования полей пользователей, входящих в отдел. По умолчанию в Бюро пропусков существует только один тип отдела – Основной (см. Настройка типа отдела Основной).Из раскрывающегося списка Основной уровень доступа выбрать уровень доступа отдела, который по умолчанию будет наследоваться всеми входящими в него пользователями
- Вызвать форму поиска уровня доступа для редактируемого отдела несколькими способами.
- Выбрать пункт Изменить, вызвав контекстное меню по клику правой кнопкой мыши на уровне доступа.
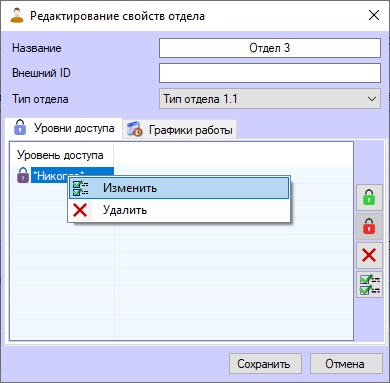 Image Added
Image Added - Выбрать пункт Изменить, вызвав контекстное меню по клику правой кнопкой мыши в любом месте пустой области.
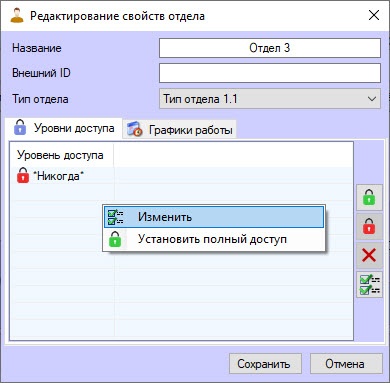 Image Added
Image Added - Нажать кнопку изменения
 Image Added правой панели формы Редактирование свойств отдела.
Image Added правой панели формы Редактирование свойств отдела.
- Выбрать требуемые уровни доступа в открывшейся форме Поиск уровня доступа (см. Работа с окном Поиск уровня доступа).
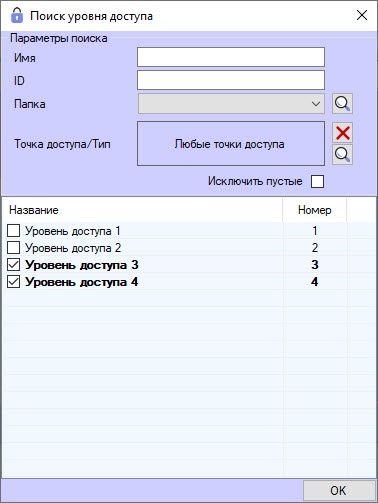 Image Added
Image Added - Нажать кнопку OK. В результате выбранные уровни доступа отобразятся в форме редактирования отдела. Также уровни доступа отдела будут наследоваться всеми входящими в него пользователями после сохранения настроек.
 Image Added
Image Added - Для удаления уровня доступа выбрать требуемый уровень и нажать кнопку удаления
 Image Added (1) на панели справа или выбрать пункт меню Удалить, вызвав контекстное меню по правому клику на удаляемом уровне (2).
Image Added (1) на панели справа или выбрать пункт меню Удалить, вызвав контекстное меню по правому клику на удаляемом уровне (2).
 Image Added
Image Added - Для назначения отделу системных уровней доступа Всегда и Никогда нажать соответственно кнопку установления полного доступа
 Image Added (3) или установления запрета доступа
Image Added (3) или установления запрета доступа  Image Added (4).
Image Added (4).
| Info |
|---|
|
У отдела должен быть хотя бы один уровень доступа, поэтому последний оставшийся уровень удалить нельзя. Пользователь может не наследовать уровень доступа отдела – см. Настройка наследования уровня доступа отдела. |
info |
|
Уровни доступа создаются и настраиваются на вкладке Уровни доступа окна Бюро пропусков (см. Работа с уровнями доступа в в Бюро пропусков). Также имеется возможность использовать системные уровни доступа Всегда и Никогда. |
- В случае необходимости, задать перечень дополнительных уровней доступа следующим образом:
- Убедиться, что в раскрывающемся списке Основной уровень доступа выбран пользовательский уровень доступа (т.е. не Всегда и не Никогда).
- В таблице Список дополнительных уровней доступа нажать на кнопку Добавить (5).
Будет открыто окно Поиск уровня доступа. Осуществить поиск уровня доступа – см. Поиск уровня доступа.
| Info |
|---|
|
| Для удаления дополнительного уровня доступа необходимо щелкнуть по нему правой кнопкой мыши и в открывшемся функциональном меню выбрать пункт Удалить. |
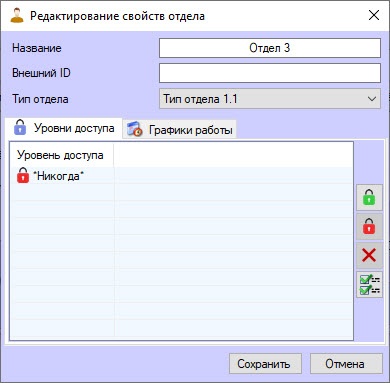 Image Removed
Image Removed
- Назначить для отдела графики работы.
- Перейти на вкладку Графики работы.
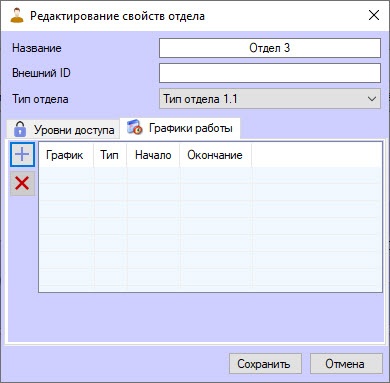 Image Added
Image Added - Для поиска графиков работы нажать кнопку
 Image Added.
Image Added. - В открывшейся форме Поиск графика работы выбрать двойным кликом требуемый график, который будет назначен отделу. Графики должны быть предварительно созданы в программном модуле Бюро пропусков (см. Графики работы).
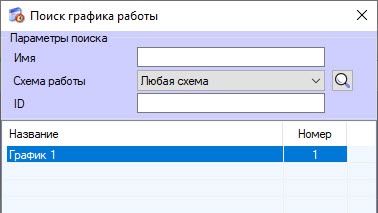 Image Added
Image Added
В результате выбранный рабочий график появится в окне редактирования свойств отдела.
При необходимости изменить настройки графика работы отдела (подробнее см. Назначение рабочего графика отделу).
 Image Added
Image Added
- Для сохранения настроек отдела нажать кнопку Сохранить. Нажать на кнопку Сохранить (6).
Отдел будет добавлен в дерево.
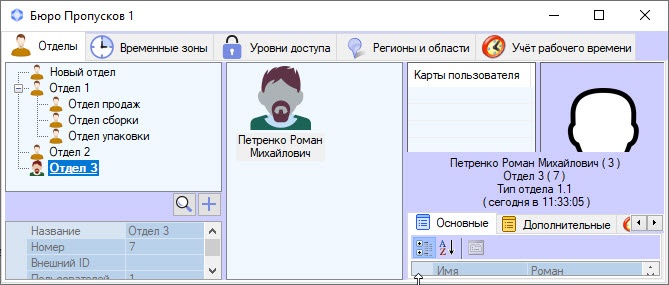 Image Added
Image Added
Добавление отдела завершено.
Удаление отдела
Чтобы удалить отдел, необходимо щелкнуть кликнуть по нему правой кнопкой мыши и в открывшемся функциональном контекстном меню выбрать пункт меню Удалить отдел.
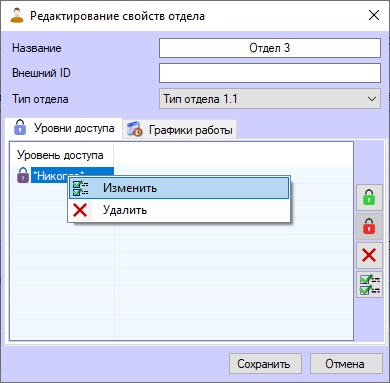 Image Removed
Image Removed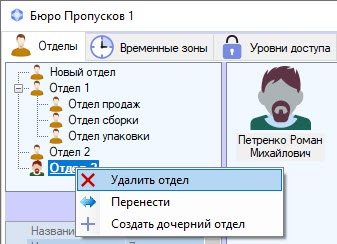 Image Added
Image Added
| Info |
|---|
|
Если установлен запрет на удаление непустых отделов (см. Настройка запрета удаления непустых отделов, назначенных УД и ВЗ), то можно удалить отдел только в том случае, если в нем нет пользователей. При попытке удалить непустой отдел будет выведено окно Недопустимая операция. |
...
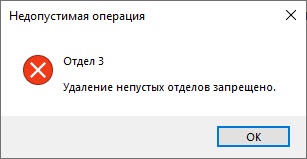 Image Added Image Added |
Удаление отдела завершено.

![]()