...
- задание папок по умолчанию для экспортированных файлов;,
- задание форматов экспорта кадров и видеозаписей по умолчанию;,
- настройку экспорта видеозаписей в формат AVI;,
- настройку шаблона экспорта кадра в формат PDF;,
- прочие параметры экспорта.
...
- Выбрать закладку Настройки → Опции (1) → Экспорт (2).
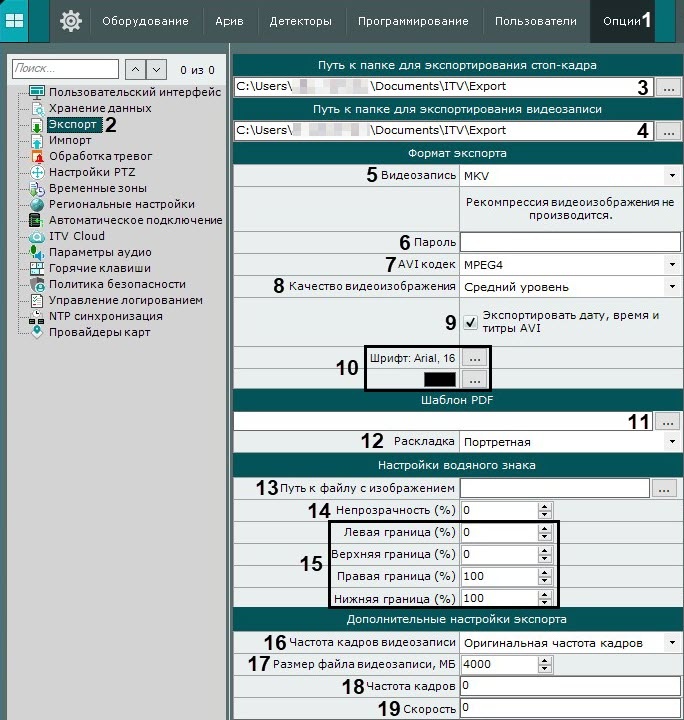 Image Modified
Image Modified В полях Путь к папке для экспортирования стоп-кадра (3) и Путь к папке для экспортирования видеозаписи (4) указать полные пути к папкам для хранения экспортированных файлов. Для этого необходимо нажать кнопку  Image Removed
Image Removed  Image Added.
Image Added.
| Note |
|---|
|
При экспорте можно будет задать любой путь. В данных полях также допускается задание шаблона имени экспортируемых файлов следующим образом:
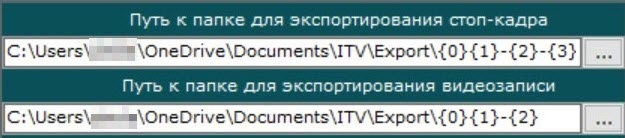 Image Modified Image Modified
где, ID - Короткое имя камеры.
- {1} – Имя камеры.
- {2} – Дата.
- {3} – Время.
- {4} – Длина ролика (только для экспорта видео).
|
Выбрать форматы экспорта кадров и видеозаписей по умолчанию (5). При этом при экспорте можно будет выбрать любой формат. Экспорт кадров возможен в двух форматах: JPG и PDF. Экспорт видеозаписей в четырех: MP4, MKV, EXE и AVI.
| Info |
|---|
|
- Экспорт видеозаписей в формат MKV проходит без рекомпрессии.
- Экспорт видеозаписей в формат AVI осуществляется с рекомпрессией выбранным кодеком (см. п.47).
- При экспорте видеозаписей в формат EXE осуществляется компиляция исполняемого файла, который содержит видеозапись, средства её воспроизведения и необходимые кодеки.
|
- Если экспорт требуется выполнить в зашифрованный архив ZIP, задать пароль архива (6). При экспорте в формат EXE пароль необходимо будет ввести при открытии файла.
- Задать параметры экспорта видеозаписей в формат AVI: выбрать
- Выбрать кодек (7)
и - :
- MPEG4,
- MGPEG,
- h264.
- Выбрать качество видеоизображения (8):
- Минимальный уровень,
- Низкий уровень,
- Средний/Низкий,
- Средний уровень,
- Средний/Высокий,
- Высокий уровень,
- Максимальный уровень.
- Если необходимо вшивать титры в файлы экспорта установить флажок Экспортировать дату, время и титры AVI (9). При экспорте в формат MKV титры добавляются всегда, их можно отключить при проигрывании. .
- Настроить шаблон для экспорта кадров в формат PDF:
Документ в формате PDF при экспорте формируется из 3 блоков: комментарий, заданный при экспорте; непосредственно кадр; дата и время кадра.
- Выбрать шрифт и задать его цвет (10).
- При необходимости выбрать изображение в формате PNG, которое будет использоваться в качестве фона PDF документа (11).
- Выбрать ориентацию документа (12):
- Портретная,
- Альбомная.
Настроить размеры блоков и их расположение на листе.
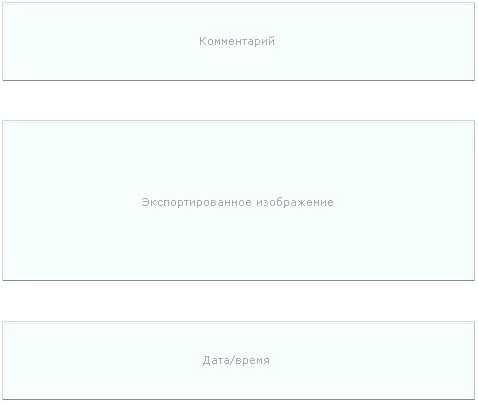 Image Added
Image Added
При необходимости настроить водяной знак, который будет накладываться на экспортированные материалы:
| Note |
|---|
|
Настройки водяного знака применяются для всего домена. |
- Выбрать файл с водяным знаком (1013). Допускаются изображения в формате PNG, JPEG, BMP.
- Задать прозрачность водяного знака: 100% − непрозрачный, 0% − полностью прозрачный (1114).
- Настроить расположение водяного знака (1215). Для этого необходимо задать границы области, в центре которой будет находиться знак, по каждой стороне кадра в % от размера кадра. За точку начала координат следует принимать левый верхний угол.
Например, с параметрами по умолчанию (Левая 0, Верхняя 0, Правая 100, Нижняя 100) заданная область будет занимать весь кадр, а водяной знак будет располагаться в центре видеоизображения. Параметры расположения в углах кадра:
- в левом верхнем углу − Левая 0, Верхняя 0, Правая ширина знака в % от ширины кадра, Нижняя высота знака в % от высоты кадра;
- в левом нижнем углу − Левая 0, Верхняя 100 – (минус) высота знака в % от высоты кадра, Правая ширина знака в % от ширины кадра, Нижняя 100;
- в правом верхнем углу − Левая 100 – (минус) ширина знака в % от ширины кадра, Верхняя 0, Правая 100, Нижняя высота знака в % от высоты кадра;
- в правом нижнем углу − Левая 100 – (минус) ширина знака в % от ширины кадра, Верхняя 100 – (минус) высота знака в % от высоты кадра, Правая 100, Нижняя 100.
Задать частоту кадров для экспортированной видеозаписи одним из двух способов:
Выбрать значение в списке Частота кадров видеозаписи : при выборе значения (16):
- Оригинальная чистота кадров,
1/2 – частота кадров в экспортированной видеозаписи будет в 2 раза меньше исходной,
при выборе 1/4 − частота кадров в экспортированной видеозаписи будет в 4 раза меньше исходной,
а при 1/8 − частота кадров в экспортированной видеозаписи будет в 8 раз
(13)меньше исходной.
Задать частоту кадров в секунду вручную (18). Значение должно быть в диапазоне [1; 300].
| Info |
|---|
|
Частота кадров в экспортированной видеозаписи не может быть меньше 1 fps. |
Задать
частоту кадров в секунду вручную (15). Возможные значения: от 1 до 300.Задать максимальный размер файла экспортированной видеозаписи в мегабайтах (1417). При достижении заданного размера будет создаваться новый файл.
| Note |
|---|
|
- Если задать значение 0, то экспорт будет всегда осуществляться в один файл.
- Минимальное значение 5 Мб.
- Для экспорта в формат EXE из-за ограничений ОС Windows максимальное значение 4 Гб.
|
- Если необходимо изменить скорость экспортируемой видеозаписи, то задать коэффициент ускорения от 0 до 128 в поле Скорость (1619). Можно вводить дробные значения. Например, если для исходной 10-минутной видеозаписи задать 10, то она экспортируется в запись длиной 1 минута.Настроить шаблон для экспорта кадров в формат PDF:
- Выбрать шрифт и задать его цвет (1).
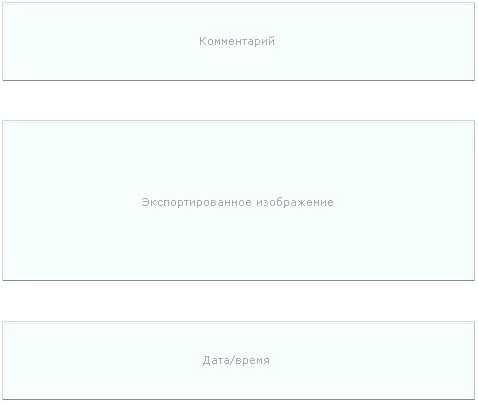 Image Removed
Image Removed - При необходимости выбрать изображение в формате PNG, которое будет использоваться в качестве фона PDF документа (2).
- Выбрать ориентацию документа (3).
Документ в формате PDF при экспорте формируется из 3 блоков: комментарий, заданный при экспорте; дата и время кадра; непосредственно кадр. Настроить размеры блоков и их расположение на листе.
 Image Removed
Image Removed
| Info |
|---|
|
Изменение размеров блока и его расположения осуществляется так же, как и при работе с окнами в ОС Windows1 минуту.- Нажать кнопку Применить.
Задание настроек экспорта завершено.

![]()