Для выполнения настройки подключения сетевой базы Чтобы настроить подключение к внешней базе данных в диалоговом режиме, следует выполнить следующие действия:
- На панели настроек объекта Сервер инцидентов нажать Настроить (1).

- Будет открыто диалоговое окно Вход в сервер SQL.
 Image Removed
Image Removed 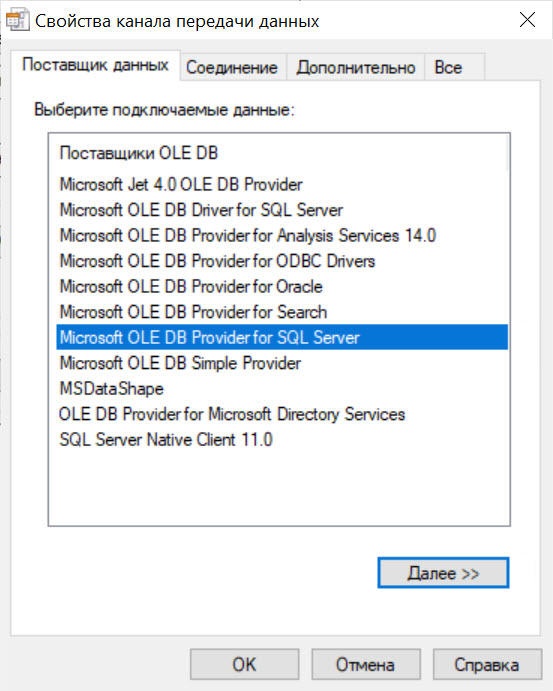 Image Removed
Image Removed- В результате откроется диалоговое окно Свойства канала передачи данных. В открывшемся окне необходимо перейти на вкладку Поставщик данных.
- Из списка Поставщик OLE DB выбрать пункт Microsoft OLE DB Provider for SQL Server В списке Сервер указать SQL-сервер, к которому необходимо выполнить подключение (1).
| Info |
|---|
|
| Если требуемый SQL-сервер есть в списке Сервер, то дальнейшей настройки подключения не требуется. |
| Info |
|---|
|
При работе в распределенной конфигурации необходимо указать имя компьютера, где располагается база данных, не используя значение (local). Например, "WS1\SQLEXPRESS", где WS1 - имя компьютера, на котором расположена база данных. |
В случае, если требуется ввести логин и пароль для авторизации на SQL-сервере, снять флажок Использовать доверительное соединение (2). В результате выполнения действия поля Пользователь и Пароль будут доступны для редактирования.
| Info |
|---|
|
| Если флажок Использовать доверительное соединение установлен, то авторизация на SQL-сервере будет выполняться с использованием учетных сведений ОС Windows. |
- Для задания дополнительных параметров подключения нажать кнопку Параметры >> (3).
- В раскрывшейся области выбрать из списка База данных базу, в которой следует хранить события (4).
- Выбрать язык системных сообщений SQL-сервера из списка Язык (5).
- В поле Приложение ввести название приложения (по умолчанию – Intellect) (6).
- В поле Рабочая станция ввести имя компьютера (по умолчанию – идентификатор компьютера в ОС Windows) (7).
- Нажать ОК для сохранения настроек.
| Info |
|---|
|
| Для просмотра справочной информации о диалоговом окне Вход в сервер SQL необходимо нажать кнопку Справка. |
Настройка подключения сервера баз данных завершена.
...
...
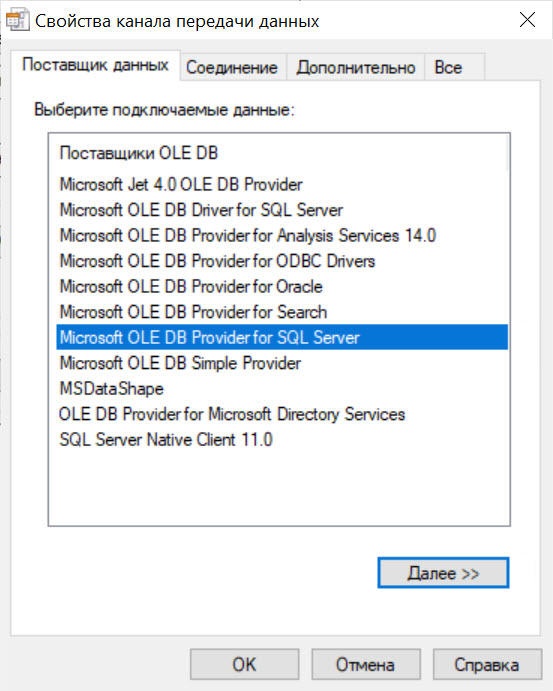 Image Added
Image Added- Перейти на вкладку Все и установить значение True в поле Persist Security Info. Это необходимо для корректного сохранения пароля пользователя:
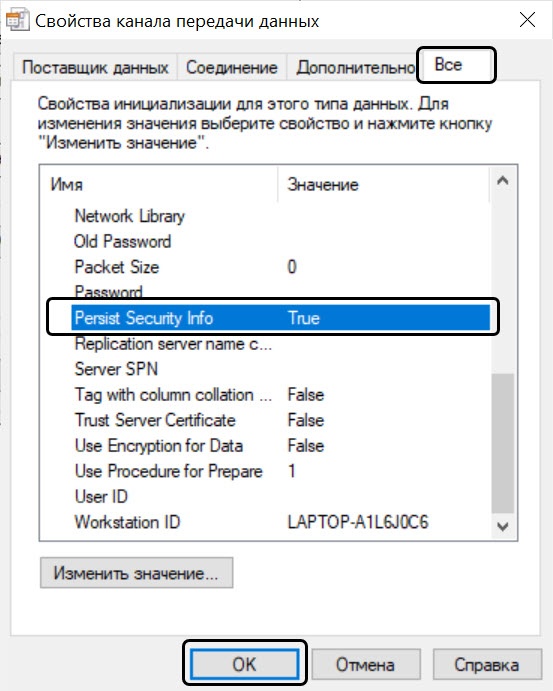 Image Added
Image Added - Перейти на вкладку Соединение:
- Из раскрывающегося списка 1. Выберите или введите имя сервера выбрать имя сервера (1).
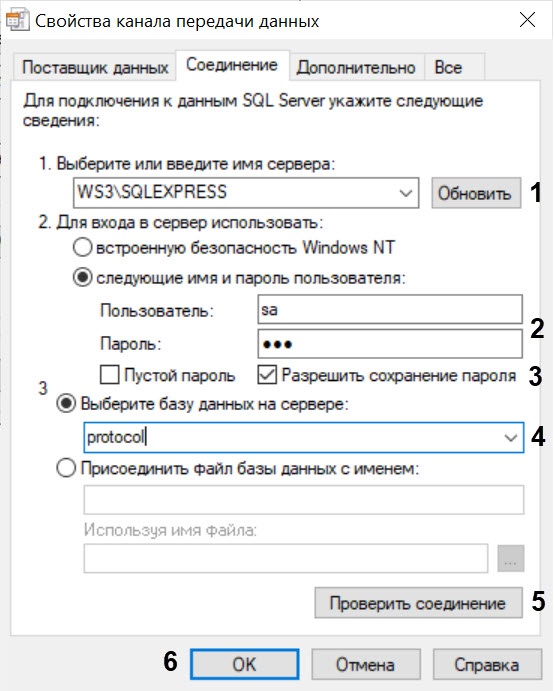 Image Added
Image Added - В пункте 2. Для входа в сервер использовать установить флажок следующие имя и пароль пользователя: и в соответствующих полях ввести имя пользователя и пароль (2).
- Установить флажок Разрешить сохранение пароля (3).
Выбрать из раскрывающегося списка 3. Выберите базу данных на сервере ту базу данных, которую необходимо использовать (4).
- Нажать кнопку Проверить соединение (5);
- В случае успешной установки подключения к MS SQL серверу появится окно с сообщением Проверка соединения выполнена.
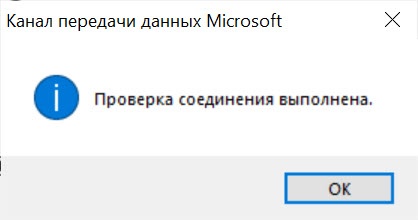 Image Added
Image Added - Нажать кнопку OK в окне сообщения, в результате чего окно автоматически закроется.
- для применения настроек нажать кнопку OK (6).
- Нажать
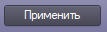 Image Added.
Image Added.
В результате для Сервера инцидентов будет использоваться выбранная база данных.

![]()