Программный комплекс Intellect Web Report System устанавливается в виде расширения к программному комплексу Интеллект. Информация о совместимости Intellect Web Report System с версиями Интеллект доступна по ссылке: Общая информация о датах выпуска продуктов и совместимости версий.
Для установки подсистемы Intellect Web Report System необходимо выполнить следующие действия:
- Запустить установочный пакет ReportSystem.msi.
- В окне выбора языка программы установки выбрать язык из списка и начать кнопку Выбрать.

- Нажать кнопку Далее в окне приветствия программы установки.

Будет выведено диалоговое окно с лицензионным договором. - Для продолжения установки принять условия лицензионного договора, установив переключатель в положение Я принимаю условия Лицензионного договора. Нажать кнопку Далее.

Будет выведено окно Выбор сервера базы данных. Из списка Выберите сервер базы данных в выпадающем списке выбрать SQL-сервер, на котором расположена база данных конфигурации ПК Интеллект. На этом же SQL-сервере будет создана база данных подсистемы Intellect Web Report System.
| Info |
|---|
|
Впоследствии допускается перенести базу данных подсистемы Intellect Web Report System на другой SQL-сервер. После этого необходимо внести изменения в файл C:\Program Files\Интеллект\Modules\Wt2\Web.config, подкорректировав следующую строку подключения: <add name="ReportSystemConnectionString" connectionString="Password=ITV;Persist Security Info=True;User ID=sa;Initial Catalog=ReportSystem;Data Source=(local)\SQLEXPRESS;" providerName="System.Data.SqlClient" />. |

Задать метод аутентификации, который будет использован подсистемой Intellect Web Report System при подключении к SQL-серверу с базой данных конфигурации ПК Интеллект.
При подключении по методу Учетные сведения Windows производится проверка подлинности пользователя с использованием текущих учетных данных ОС Windows. Метод с использованием заданного имени пользователя и пароля позволяет осуществлять проверку подлинности SQL-сервера.
| Info |
|---|
|
Метод Учетные сведения Windows применим в следующих случаях: - SQL-сервер, на котором требуется создать базу данных подсистемы Intellect Web Report System, и сама подсистема будут установлены на одном компьютере.
- SQL-сервер и подсистема Intellect Web Report System будут установлены на различных компьютерах, соединенных по TCP/IP и находящихся в одном сетевом домене. При этом в ОС Windows на компьютере с установленным SQL-сервером должна быть создана учетная запись для пользователя, авторизованного в текущий момент в ОС Windows на компьютере, на котором производится установка Intellect Web Report System.
|
| Info |
|---|
|
Метод с использованием логина и пароля применим в следующих случаях: - SQL-сервер, на котором требуется создать базу данных подсистемы Intellect Web Report System, и сама подсистема будут установлены на одном компьютере.
- SQL-сервер и подсистема Intellect Web Report System будут установлены на различных компьютерах, соединенных по TCP/IP сети и находящихся в одном сетевом домене. При этом задаваемые имя пользователя (логин) и пароль должны соответствовать имени пользователя (логину) и паролю, используемого для доступа к SQL-серверу.
|
Для продолжения процесса установки нажать кнопку Далее.
Будет выведено окно, в котором требуется настроить строку подключения подсистемы Intellect Web Report System к базе данных модуля Учет рабочего времени, базе данных чеков программного комплекса POS-Интеллект и/или базе данных программного комплекса AUTO- Интеллект. Подключенные базы данных будут служить источником данных при построении отчётов.
| Info |
|---|
|
| При установке ПК POS-Интеллект и ПК AUTO-Интеллект после подсистемы отчетов Intellect Web Report System, необходимо произвести подключение базы данных Intellect Web Report System к соответствующему модулю. Для этого необходимо запустить режим восстановления подсистемы отчетов и ввести соответствующие строки подключения (см. раздел Восстановление). |
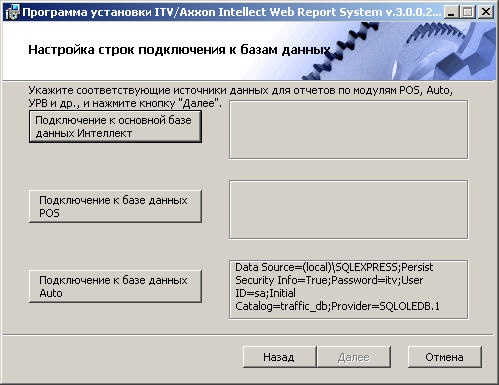
- Чтобы настроить строку подключения к базе данных модуля Учет рабочего времени, необходимо выполнить следующие действия:
- Нажать кнопку Подключение к основной базе данных Интеллект.
- В результате выполнения операции отобразится диалоговое окно Свойства связи с данными.

- На вкладке Поставщик данных выбрать пункт Microsoft OLE DB Provider for SQL Server. Нажать кнопку Далее.
- В результате выполнения операции произойдет автоматический переход на вкладку Подключение.

- В строке 1. Выберите или введите имя сервера выбрать из списка или ввести вручную наименование SQL-сервера, на котором хранится база данных модуля Учет рабочего времени.
- Для входа на SQL-сервер необходимо обязательно задать параметры аутентификации. Для этого установить переключатель в положение следующие имя и пароль пользователя. В полях Пользователь и Пароль ввести имя пользователя (логин) и пароль для подключения к SQL-серверу. Установить флажок Разрешить сохранение пароля.
- Для проверки подключения к SQL-серверу нажать кнопку Проверить подключение.
При успешном подключении на экран будет выведено окно с сообщением Проверка подключения выполнена.

Необходимо нажать кнопку ОК в окне сообщения, в результате чего оно автоматически будет закрыто).
В том случае, если наименование SQL-сервера и/или параметры аутентификации, используемые для подключения к нему, были указаны неправильно, на экран будет выведено соответствующее сообщение.

Для закрытия окна с сообщением необходимо нажать кнопку ОК. Далее требуется изменить введенные данные и повторно проверить подключение к SQL-серверу. Если проверка подключения к SQL-серверу прошла успешно, выбрать из списка Выберите базу данных на сервере название подключаемой базы данных.
| Info |
|---|
|
База данных модуля Учет рабочего времени совпадает с базой конфигурации ПК Интеллект (имя по умолчанию– intellect). |
- Нажать кнопку ОК в диалоговом окне Свойства связи с данными. В результате выполнения операции окно будет закрыто.
На этом настройка строки подключения к базе данных модуля Учет рабочего времени будет завершена.
- Чтобы настроить строку подключения к базе данных чеков ПК POS-Интеллект, необходимо выполнить следующие действия:
- Нажать кнопку Подключение к базе данных POS.
- В результате выполнения операции отобразится диалоговое окно Свойства связи с данными.
- Повторить шаги 7.3-7.9, но подключить базу данных чеков (имя поумолчанию – pos).
На этом настройка строки подключения к базе данных чеков ПК POS-Интеллект будет завершена. - Чтобы настроить подключение к базе данных ПК Авто-Интеллект, необходимо выполнить следующие действия:
- Нажать на кнопку Подключение к базе данных Auto.
- В результате выполнения операции отобразится диалоговое окно Свойства связи с данными.
- Повторить шаги 7.3-7.9, но подключить базу данных Авто-Интеллект (имя по умолчанию – traffic_db).
Строки подключения к базам данных отобразятся в диалоговом окне Настройка строк подключения к базам данных.

Нажать кнопку Далее. В том случае, если не была выполнена настройка строк подключения к базам данных, в результате выполнения операции будет выведено диалоговое окно Не выполнена настройка строк подключения к базам данных.
| Info |
|---|
|
В том случае, если настройка строк подключения к базам данных выполнена, в результате выполнения операции будет запущен процесс установки (см. пункт 10). |

Данное диалоговое окно предупреждает о невыполнении подключения к базам данных, что не гарантирует работу системы.
| Info |
|---|
|
В том случае, если установка прошла без настройки подключения к базам данных, то настроить подключение к базам данных можно через файл C:\ProgramFiles\Интеллект\Modules\Wt2\Web.config, добавив строки подключения. Примеры строк подключения приведены ниже: a) <add name="IntellectDB" connectionString="Provider=SQLOLEDB.1;Password=itv;Persist Security Info=True;User ID=sa;Initial Catalog=intellect;Data Source=WS2\SQLEXPRESS"/> b) <add name="PosDB" connectionString="Server=.\SQLEXPRESS;Integrated Security=SSPI;Persist Security Info=False;Database=pos;Provider=SQLOLEDB.1"/> c) <add name="ReportSystemConnectionString" connectionString="Password=itv;Persist Security Info=True;User ID=sa;Initial Catalog=ReportSystem;Data Source=(local)\SQLEXPRESS;"/> |
- Для продолжения установки нажмите кнопку Далее. В результате выполнения операции будет запущен процесс установки.

- Сообщение о завершении установки подсистемы Intellect Web Report System будет выведено в новом диалоговом окне.

...

![]()