...
| Используемый модуль | Схема лицензирования |
|---|
Канал подсчета посетителей | По количеству каналов |
Канал поиска по архиву | По количеству каналов |
Канал распознавания | По количеству лиц в базе данных |
Таким образом, ключевой файл intellect.sec приобретается за каждую использующуюся в работе камеру и определенное количество хранимых в базе данных лиц.
...
- Sentinel LDK (Sentinel Runtime) — драйвер ключей защиты. Необходим для обеспечения работоспособности модуля распознавания STC. Название установочного файла — haspdinst.exe.
- Sentinel RUS (Remote Update System) — менеджер обновления лицензий. Название установочного файла — hasp_RUS.exe.
...
...
Установка SDK модуля распознавания STC
Перед активацией ключа защиты требуется установить SDK STC. Для этого необходимо скачать на сайте ITV дистрибутив SDK STC 4.6.1 и извлечь из него папку SDK_data по адресу C:\Program Files (x86)\.
После этого убедиться, что открывается веб-портал Sentinel Admin Control Center. Для этого необходимо открыть в браузере страницу http://localhost:1947/_int_/devices.html. Если сайт не доступеннедоступен, то проверить, что служба Sentinel LDK License Manager присутствует в списке служб Windows и находится в статусе Работает. Если эти условия не выполняются, значит, не установлен компонент FaceSDK. Требуется установить данный компонент и после этого начинать активацию ключа.
...
Активация ключа защиты модуля распознавания STC
Для активации (обновления) ключа защиты модуля распознавания STC необходимо выполнить следующие действия:
- Перейти по ссылке http://activation.speechpro.com:8080/ems/customerLogin.html.
- В открывшемся диалоговом окне ввести полученный ключ защиты в поле Product/License Key (1) и нажать Login (2).
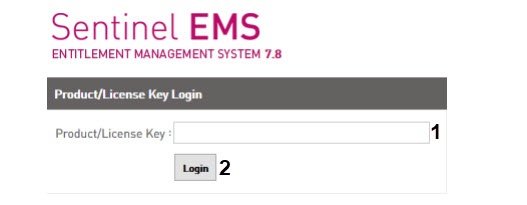
- В открывшейся форме ввода персональных данных выбрать язык, ввести персональные данные (обязательные поля отмечены звездочкой). Для сохранения полученной информации нажать кнопку Save (1). Чтобы перейти к следующему пункту без ввода персональных данных, нажать кнопку Register laterLater (2).
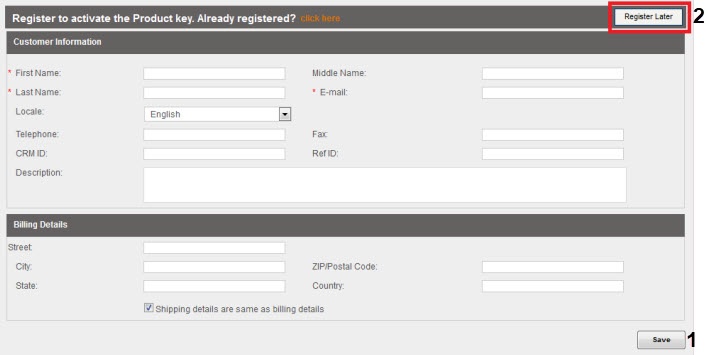
- В открывшейся форме нажать кнопку Offline Activation.
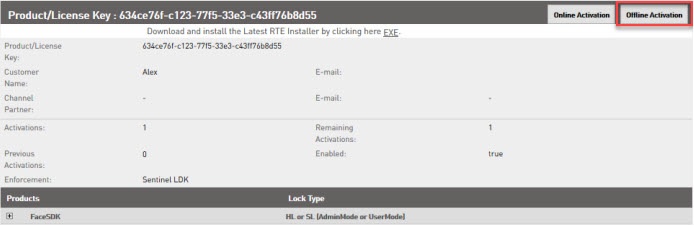
- В открывшемся окне нажать ссылку Download RUS, a tool to generate C2V, чтобы скачать утилиту RUS_COOEA. Если утилита RUS_COOEA уже установлена, то этот шаг пропустить.
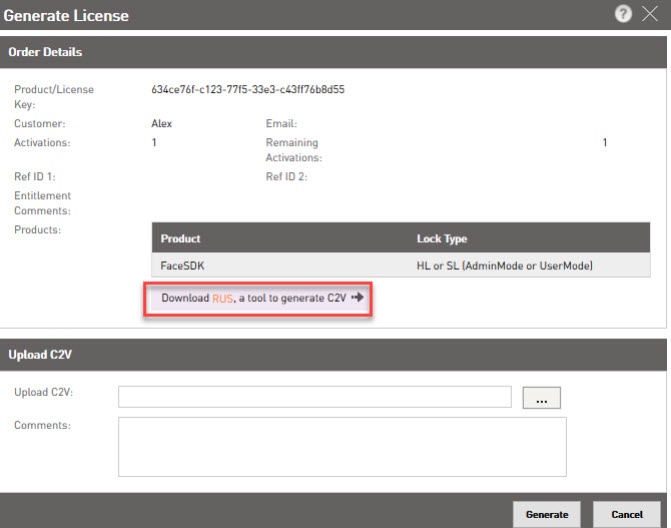
- Открыть файл утилиты RUS_COOEA.exe.
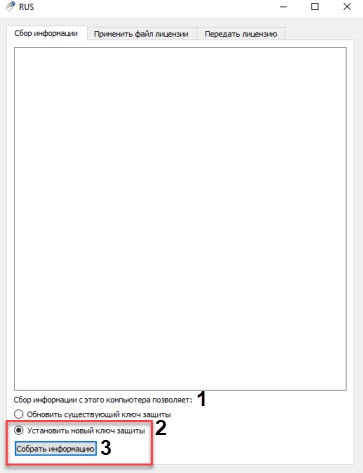
- В открывшемся окне установить переключатель Сбор информации с этого компьютера позволяет: (1)в в положение Обновить Установить новый ключ защиты (2), если ключ защиты нужно обновить;в положение Установить новый ключ защиты (3), если устанавливается новый ключ защиты.
- Нажать кнопку Собрать информацию (43).
В открывшемся окне указать имя файла с расширением .c2v и , который будет создан, и нажать кнопку Сохранить.
| Info |
|---|
|
В имени файла рекомендуется указывать имя компьютера, на котором он был сгенерирован.
Если на локальном компьютере установлено несколько лицензионных ключей, при сохранении .c2v-файла пользователю необходимо выбрать тот ключ, слепок состояния которого нужно сформировать. Ознакомиться с характеристиками ключей защиты, доступных в настоящий момент на Сервере, можно с помощью приложения Sentinel Admin Control Center. |
В окне программы появится сообщение Слепок извлечен.
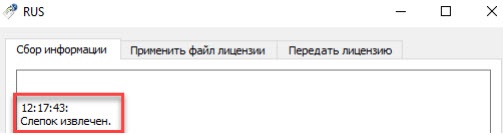
| Note |
|---|
|
Снимать слепок с ключа более одного раза не рекомендуется, т.к. в этом случае лицензия не будет применена и ключ нужно будет форматировать.- Вернуться на страницу в браузере и указать путь к созданному файлу в формате .c2v, нажав на (шаг 5) и загрузить созданный .c2v-файл, нажав кнопку (1). Когда путь указан в поле Upload C2V: (2), После этого нажать кнопку Generate (32).

- Автоматически будет создан файл с расширениемсгенерирован .v2c-файл, о чем появится сообщение об успешной генерации файла (1). Чтобы сохранить сгенерированный этот файл на свой компьютер, нажать кнопку Download V2C File (2).
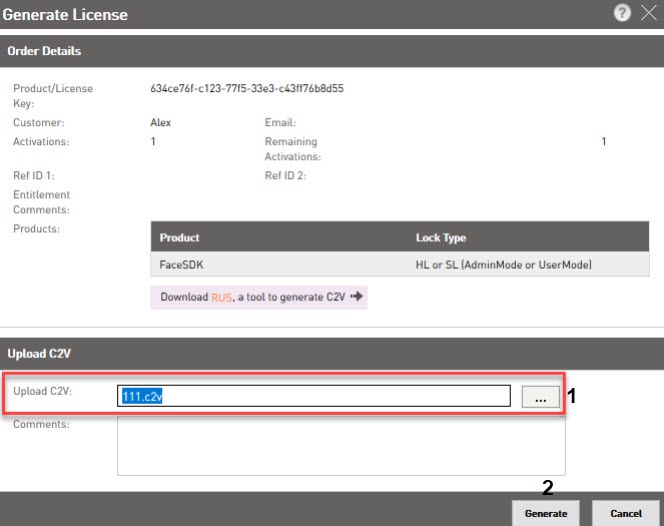
- Перейти на вкладку Запустить утилиту RUS_COOEA, перейти на вкладку Применить файл лицензии (1) утилиты RUS_COOEA.

- Выбрать созданный на шаге 10 .v2c-файл, нажав кнопку (2). Когда название файла появится в поле (3), После нажать кнопку Применить обновление (43).Перейти
Чтобы увидеть доступные ключи защиты, перейти по адресу http://activation.speechpro.com:8080/ems/customerLogin.html
...
.
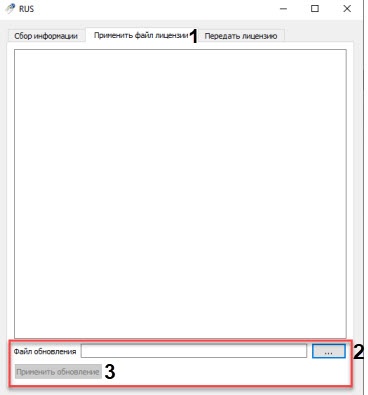
| Info |
|---|
|
После активации (обновления) ключа защиты компьютер следует перезагрузить. |
Активация ключа защиты завершена.
Обновление ключа защиты модуля распознавания STC
Для снятия слепка выполнить следующие действия:
- Запустить программу RUS_COOEA.
 Image Added
Image Added
- В открывшемся окне Сбор информации с этого компьютера позволяет: (1) установить переключатель в положение Обновить существующий ключ защиты (2).
Нажать кнопку Собрать информацию (3) для снятия слепка с уже установленного ключа HASP. Если на локальном компьютере установлено несколько лицензионных ключей, пользователю необходимо выбрать тот ключ, слепок состояния которого нужно сформировать.
- Запустить программу RUS_COOEA, после чего перейти на вкладку Применить файл лицензии (1).
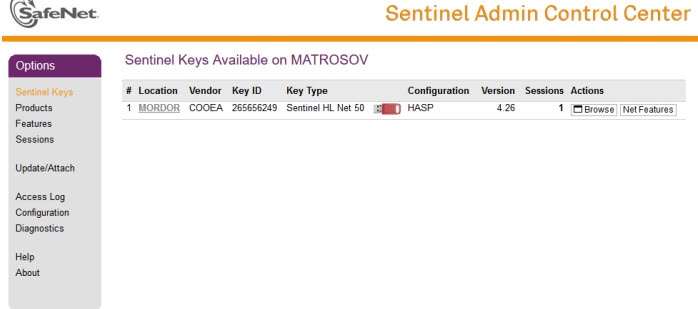 Image Added
Image Added Выбрать заранее подготовленный .v2c-файл, нажав на кнопку (2).
Нажать кнопку Применить обновление (3).
| Note |
|---|
|
Снимать слепок с ключа более одного раза не рекомендуется, т.к. в этом случае лицензия не будет применена и ключ нужно будет форматировать. |
Обновление ключа защиты завершено защиты завершена.
Перенос ключа защиты на другой компьютер
...
- На компьютере, на который нужно перенести лицензию, запустить утилиту RUS_COOEA и COOEA, в ней открыть вкладку Transfer License (1).
 Image Removed
Image Removed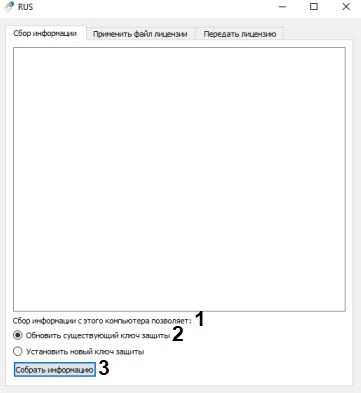 Image Added
Image Added - Нажать В области Save recipient information to нажать кнопку (2). В , и в открывшемся окне указать путь для сохранения файла со слепком системы.
- Для подтверждения действия нажать кнопку Collect and Save Information (3).
- Сохраненный файл перенести на компьютер, на котором установлена действующая лицензия, и запустить на этом компьютере утилиту RUS_COOEA.
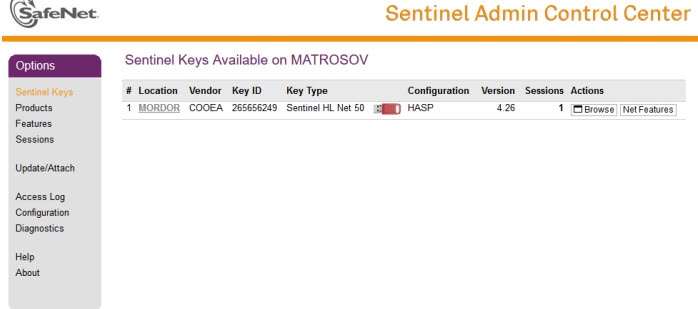 Image Removed
Image Removed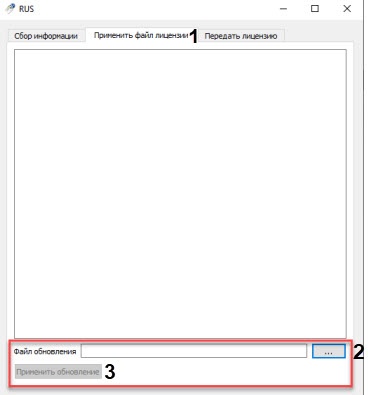 Image Added
Image Added - Перейти на вкладку Transfer License.
- Нажать Напротив Read the recipient information from file нажать кнопку (1), чтобы выбрать файл со слепком системы, полученном на шаге 23.
- Для выбора каталога, куда будет помещен файл с лицензией, нажать кнопку (2) напротив Generate the license transfer file to. В открывшемся окне указать путь сохранения файла.
- Нажать кнопку Generate License Transfer File (3), чтобы сгенерировать файл с лицензией.
- Созданный на предыдущем шаге файл перенести скопировать на компьютер, на который устанавливается переносится лицензия.
- Запустить утилиту RUS_COOEA. Перейти на вкладу , после чего перейти на вкладку Apply License File.
 Image Added
Image Added - Для загрузки файла нажать кнопку напротив Update File (1).
- Для установки ключа защиты нажать кнопку Apply Update (2).
| Info |
|---|
|
Данная инструкция применима также перед Перед изменением аппаратных характеристик компьютера (жесткий диск, ЦП и т.д.) . Лицензию файл с лицензией следует перенести на другой компьютер согласно данной инструкции, вернув обратно после вступления в силу совершенных изменений. |
...

![]()