Существует возможность комплексно выбирать и редактировать параметры видеокамер для отображения в интерфейсном окне Монитор.
Комплексный выбор видеокамер производится следующим образом:
- Перейти на панель настройки интерфейсного объекта Монитор.
- На вкладке Список камер нажать кнопку Диапазон (2).
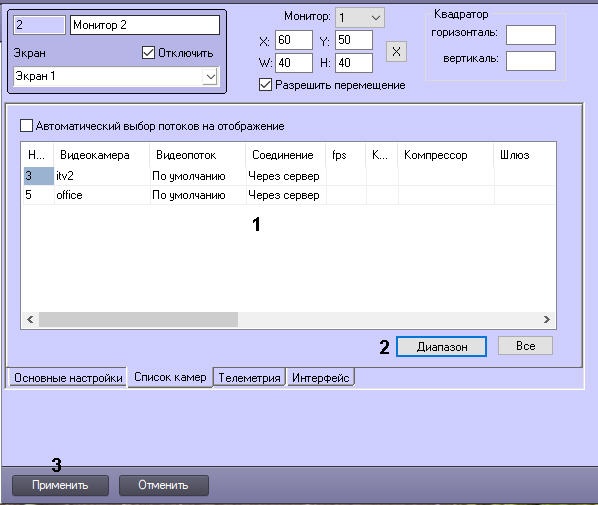
- В результате выполнения операции откроется диалоговое окно Добавление/Редактирование камер.
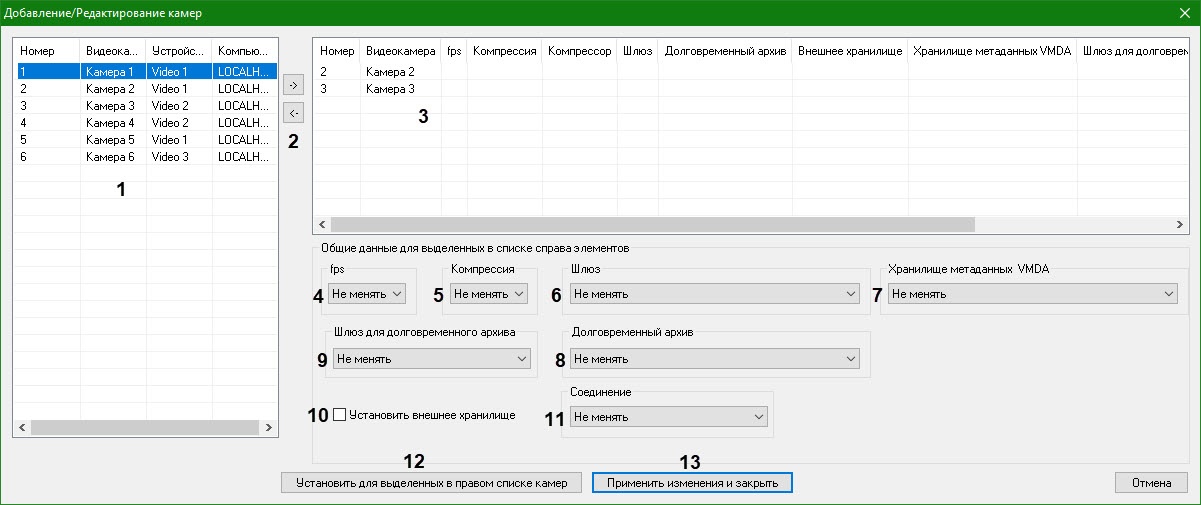
- Выделить требуемые видеокамеры в левом списке окна Добавление/Редактирование камер (1).
Переместить выбранные видеокамеры в правый список, нажав кнопку  (2).
(2).
- В результате выполнения операции выбранные видеокамеры отобразятся в правом списке окна Добавление/Редактирование камер (3).
При необходимости выделить в правом списке названия требуемых видеокамер для комплексного редактирования параметров (3).
В случае, если требуется проредить видеосигнал для передачи на Монитор Клиента, выбрать из раскрывающегося списка fps требуемую частоту кадров видеосигнала (4).
В случае, если требуется изменить уровень компрессии видеосигнала для передачи на Монитор Клиента, выбрать из раскрывающегося списка Компрессия требуемый уровень компрессии видеосигнала (5). Уровень компрессии видеосигнала возрастает от 0 (компрессия отсутствует) до 5 (максимальная компрессия).
- В случае, если Монитор должен получать живое видео и архив с выбранных видеокамер через объект Видеошлюз, из раскрывающегося списка Шлюз выбрать название этого объекта (6).
- Для обеспечения возможности интеллектуального поиска в архиве выбранных камер из раскрывающегося списка Хранилище метаданных VMDA выбрать объект Хранилище метаданных VMDA, соответствующий базе данных траекторий VMDA, которую необходимо использовать при интеллектуальном поиске (7).
- В случае, если видеоархив с выделенных видеокамер требуется передавать на Монитор из объекта Долговременный архив, из раскрывающегося списка Долговременный архив выбрать название этого объекта (8).
- В случае, если передача из объекта Долговременный архив производится через объект Видеошлюз, выбрать из раскрывающегося списка Шлюз для долговременного архива название этого объекта (9).
- В случае, если камеры используются для просмотра видеоархива из внешнего хранилища, поставить флажок Установить внешнее хранилище (10). В результате для каждой выбранной камеры будет применено доступное ей внешнее хранилище.
- По умолчанию Монитор получает видеопоток через Сервер. В случае, если видеопоток с камер требуется получать напрямую, а не через Сервер, необходимо выбрать из раскрывающегося списка Соединение пункт Прямое (11).
- Для сохранения заданных параметров нажать кнопку Установить для выделенных в правом списке камер (12).
- В результате выполнения операции заданные параметры отобразятся в правом списке окна Добавление/Редактирование камер (3).
- Повторить шаги 6-12 для комплексного редактирования всех требуемых видеокамер.
- Для сохранения внесенных изменений и закрытия окна Добавление/Редактирование камер нажать кнопку Применить изменения и закрыть (13).
- Заданные настройки видеокамер будут отображены в таблице Список на панели настройки объекта Монитор (1).
- Для сохранения внесенных изменений нажать кнопку Применить (3).
Комплексный выбор видеокамер завершен.

![]()
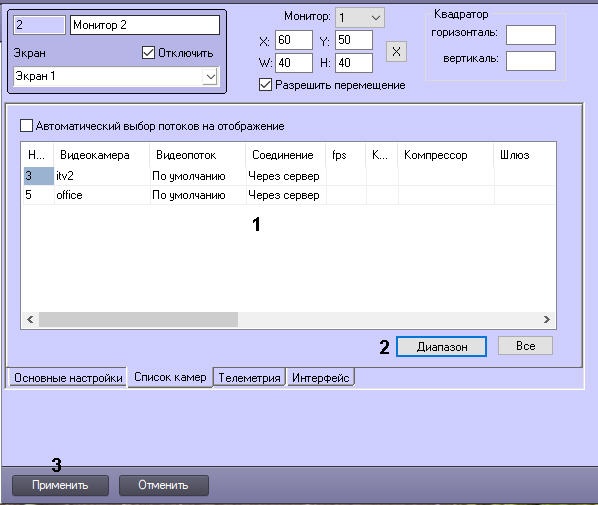
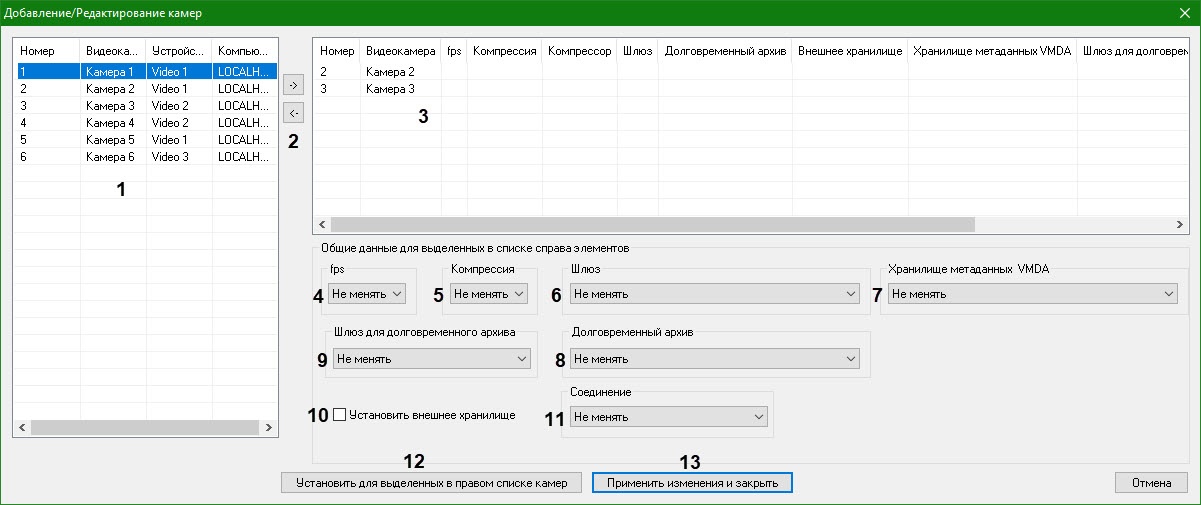
 (2).
(2). предназначена для обратного действия, т.е. для перемещения выбранных видеокамер из правого списка в левый (2).
предназначена для обратного действия, т.е. для перемещения выбранных видеокамер из правого списка в левый (2).